BitLockerで保護されていないリムーバブルドライブへの書き込みアクセスを拒否する
Windows10でBitLockerによって保護されていないリムーバブルドライブへの書き込みアクセスを拒否する方法
Windows 10の既定では、すべてのユーザーは、コンピューターに接続しているすべてのリムーバブルストレージデバイスにファイルとフォルダーを書き込むことができます。 ユーザーは、リムーバブルドライブに保存されているファイルを削除または変更することもできます。 Windows 10には、すべてのユーザーがBitLockerで保護されていないすべてのリムーバブルディスクへの書き込みアクセスを無効にするオプションが含まれています。
広告
BitLockerはWindowsVistaで最初に導入され、現在もWindows10に存在しています。 これはWindows専用に実装されており、代替オペレーティングシステムでの公式サポートはありません。 BitLockerは、PCのトラステッドプラットフォームモジュール(TPM)を利用して、暗号化キーシークレットを格納できます。 Windows8.1やWindows10などの最新バージョンのWindowsでは、BitLockerはハードウェアアクセラレーションをサポートしています 特定の要件が満たされている場合の暗号化(ドライブがそれをサポートしている必要があり、セキュアブートがオンになっている必要があり、その他多くの 要件)。 ハードウェア暗号化がない場合、BitLockerはソフトウェアベースの暗号化に切り替わるため、ドライブのパフォーマンスが低下します。 Windows 10のBitLockerは、 暗号化方式の数、および暗号強度の変更をサポートします。

注:Windows 10では、BitLockerドライブ暗号化は、Pro、Enterprise、およびEducationでのみ使用できます。 エディション. BitLockerは、システムドライブ(Windowsがインストールされているドライブ)と内蔵ハードドライブを暗号化できます。 NS BitLocker To Go 機能により、に保存されているファイルを保護できます リムーバブルドライブ、USBフラッシュドライブなど。
Windows 10には、有効にすると、リムーバブルディスクへの書き込みアクセスを拒否する特別なグループポリシーが含まれています。
BitLockerで保護されています. BitLockerで保護されていないすべてのリムーバブルデータドライブは、読み取り専用としてアクセスできます。 ドライブがBitLockerで保護されている場合、読み取りおよび書き込みアクセスでマウントされます。制限を適用し、ユーザーが保護されていないリムーバブルドライブへの書き込みアクセスを禁止する必要がある場合 BitLockerにより、Windows 10は、少なくとも2つの方法、グループポリシーオプション、およびグループポリシーレジストリを提供します。 微調整。 最初の方法は、ローカルグループポリシーエディターアプリに付属しているWindows10のエディションで使用できます。 Windows 10 Pro、Enterprise、またはEducationを実行している場合 版、その後、ローカルグループポリシーエディターアプリがOSですぐに使用できます。 Windows 10 Homeユーザーは、レジストリの調整を適用できます。 これらのメソッドを確認してみましょう。
BitLockerで保護されていないリムーバブルドライブへの書き込みアクセスを拒否します。
- ローカルグループポリシーエディターを開きます アプリ、またはのためにそれを起動します 管理者を除くすべてのユーザー、 また 特定のユーザー向け.
- 案内する コンピューターの構成\管理用テンプレート\ Windowsコンポーネント\ BitLockerドライブの暗号化\リムーバブルデータドライブ 左に。
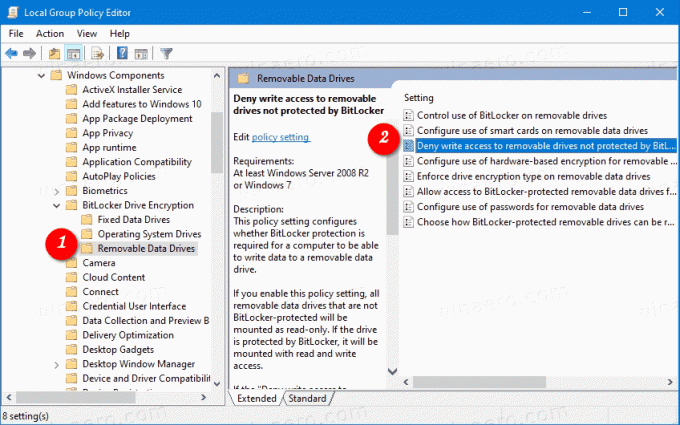
- 右側で、ポリシー設定を見つけます BitLockerで保護されていないリムーバブルドライブへの書き込みアクセスを拒否する.
- それをダブルクリックして、ポリシーをに設定します 有効.
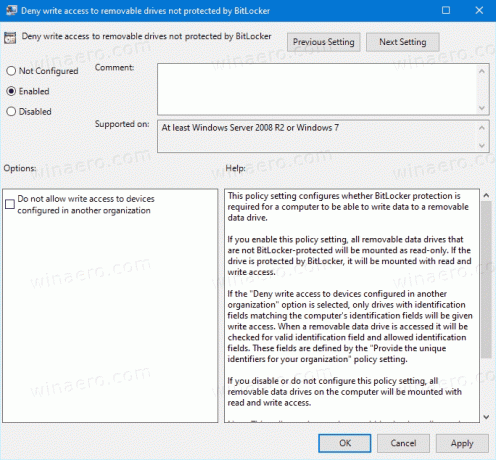
- の場合 別の組織で構成されたデバイスへの書き込みアクセスを拒否する オプションが有効になっている場合、コンピュータの識別フィールドと一致する識別フィールドを持つドライブのみが書き込みに使用できます。
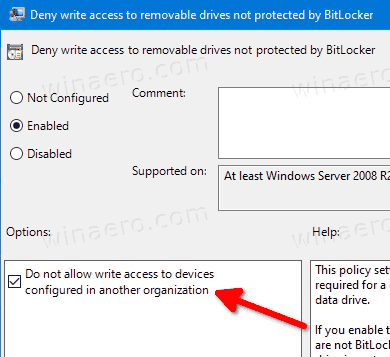
これで完了です。 BitLockerで保護されていないリムーバブルドライブに書き込もうとすると、最初に暗号化するように求められます。 それ以外の場合、操作はキャンセルされます。
ヒント:を参照してください Windows10ですべてのローカルグループポリシー設定を一度にリセットする方法.
それでは、レジストリを微調整して同じことがどのように行われるかを見てみましょう。
無効にする リムーバブルディスクへの書き込みアクセスwレジストリの微調整
- 開ける レジストリエディタ.
- 次のレジストリキーに移動します。
HKEY_LOCAL_MACHINE \ SYSTEM \ CurrentControlSet \ Policies \ Microsoft \ FVE. ヒント:を参照してください ワンクリックで目的のレジストリキーにジャンプする方法. そのようなキーがない場合は、作成するだけです。 - ここで、新しい32ビットのDWORD値を作成します
RDVDenyWriteAccess. 注:あなたが 64ビットWindowsを実行している、値の型として32ビットのDWORDを使用する必要があります。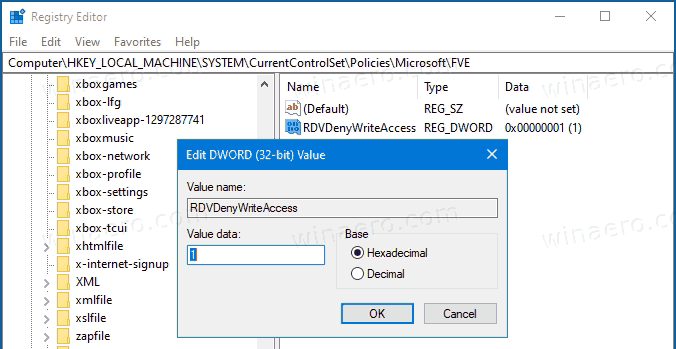
- 書き込みアクセスを無効にするには、1に設定します。
- 有効にする場合 別の組織で構成されたデバイスへの書き込みアクセスを拒否する オプションで、次のキーに移動します。
HKEY_LOCAL_MACHINE \ SOFTWARE \ Policies \ Microsoft \ FVE. - ここで、新しい32ビットのDWORD値を作成します
RDVDenyCrossOrg、1に設定します。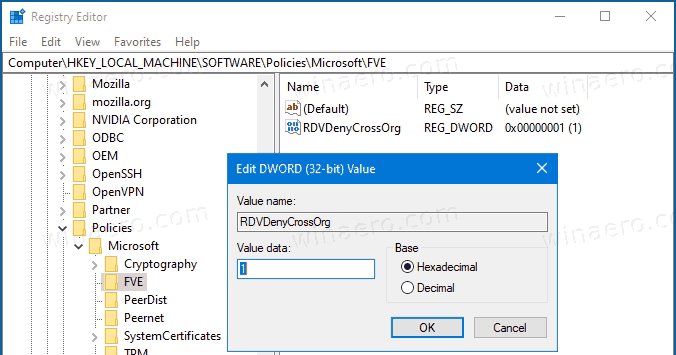
- デフォルトに戻すには、両方の値を削除します。
- レジストリの調整によって行われた変更を有効にするには、 Windows10を再起動します.
興味のあるユーザーは、すぐに使用できるレジストリファイルをダウンロードできます。
レジストリファイルをダウンロードする
元にできる微調整が含まれています。
ヒント:できます Windows 10HomeでGpEdit.mscを有効にしてみてください.
