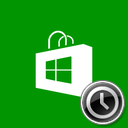Windows8でコマンドプロンプトを開くためのすべての方法
私の記事では、コマンドラインツールとコンソールユーティリティについてよく言及します。 以前、お見せしました 管理者特権のコマンドプロンプトを開く方法、しかし今日は、Windows8.1とWindows8で通常のコマンドプロンプトを開くためのすべての方法を皆さんと共有したいと思います。
広告
Windows8.1およびWindows8で通常のコマンドプロンプトを開く方法
Windows 8 / 8.1は、新しいスタート画面を備えています。 スタート画面は、古き良きスタートメニューの代わりになります。 アプリを整理するというまったく新しい概念がありますが、追加などの通常の便利なWindowsトリックを実行することもできます。 お気に入りのアプリを起動するためのグローバルホットキー. また、 すべてのファイルとフォルダの[スタート画面にピン留め]コマンドのロックを解除します、スタート画面の使いやすさを向上させることができます。
スタートメニューと同様に、スタート画面はアプリやファイルを検索する可能性を保持しています。 したがって、Windows 8でコマンドプロンプトを開くための最初の方法は、スタート画面の検索結果からです。
方法1:検索を使用してWindowsでコマンドプロンプトを開く
スタート画面に切り替えます。つまり、キーボードの「Win」キーを押します。 スタート画面で「cmd.exe」と入力し始めます。

検索結果をクリックするか、Enterキーを押してコマンドプロンプトを実行します。
方法2:スタート画面のアプリビュー
この方法は、最初の方法と非常によく似ています。 タイルビューを表示するスタート画面で、キーボードのCTRL + Tabキーを押します。 これにより、スタート画面がアプリビューに切り替わります。
コマンドプロンプト項目が表示されるまで右にスクロールします。 クリックして。
方法3:パワーユーザーメニュー(Win + Xメニュー)
この方法は、Windows8.xで最も便利です。 Windows 8以降、Microsoftは[パワーユーザー]メニューを実装しました。このメニューには、コントロールパネル、ネットワーク接続などの多くの便利なアイテムが含まれています。 また、まさに必要なものである「コマンドプロンプト」項目も含まれています。

Windows 8 / 8.1でこのメニューにアクセスするには、キーボードのWin + Xキーを押します。 別の方法は、Windows 8.1の[スタート]ボタンを右クリックするか、左下のホットコーナーを右クリックすることです。
ヒント: Win + Xメニューはフリーウェアツールと呼ばれるものでカスタマイズできます Win + Xメニューエディタ. 見てみな。
[実行]ダイアログからコマンドプロンプトを実行します
押す Win + R キーボードのショートカットキーを一緒に入力し、[実行]ボックスに次のように入力します。
cmd
Enterキーを押して、コマンドプロンプトの新しいインスタンスを開きます。

ヒント:を参照してください Winキーを使用したすべてのWindowsキーボードショートカットの最終的なリスト.
エクスプローラーから直接コマンドプロンプトを実行します
ファイルエクスプローラーで任意のフォルダーを開きます。 を保持します シフト キーボードのキーを押して、任意のディレクトリの空のスペースを右クリックします。 コンテキストメニューに、[ここでコマンドウィンドウを開く]項目が表示されます。
現在のフォルダに新しいコマンドプロンプトインスタンスが開きます。
または、次のように入力することもできます cmd アドレスバーに直接入力して、Enterキーを押します。 また、現在開いているフォルダでコマンドプロンプトが開きます。
そして最後に、リボンメニューを使用してコマンドプロンプトを実行できます。 [ファイル]-> [コマンドを開く]プロンプト項目をクリックします。
Windows7およびWindowsVista
WindowsVistaおよびWindows7では、代わりに[スタート]メニュー内の検索ボックスを使用できます。 そこでcmd.exeと入力し、Enterキーを押してコマンドプロンプトを起動します。