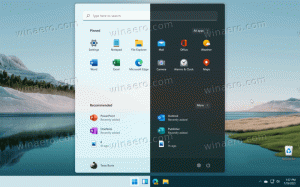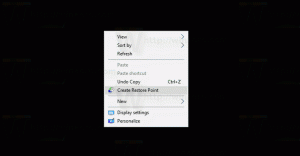Windows8.1アーカイブ
Windows Searchは、Windowsの非常に優れた機能の1つです。 Windows Searchが利用できなかった場合、生産性がどのように影響を受けるか想像できません。 検索には、スタート画面、エクスプローラー、またはスタートメニュー( Windows 7)、私にとって検索の最も便利な部分は、インストールされたアプリとコントロールパネルを起動することです アイテム。 今日は、Windows 8.1での検索を高速化し、生産性を向上させる簡単なトリックを紹介します。
クイック起動は、スタートボタンの近くのタスクバーにある特別で便利なツールバーでした。 それはWindows9xの時代からありました。 Windows 7のリリースに伴い、Microsoftはピン留めを優先してクイック起動ツールバーを強調しなくなりました。 ただし、クイック起動はWindows 8.1、Windows 8、およびWindows7から完全に削除されているわけではありません。 クイック起動は多くの手順を必要とし、自動化できないため、初心者ユーザーにとってクイック起動を有効にする方法は明らかではありません。
コンパクトなサイズを好むWindows8でクイック起動を有効にする方法について、Winaeroの読者から多くのメールを受け取っていました。 最新のタスクバーを使用しても、多くのユーザーはクイック起動ツールバーが依然として有用であると考えています。 たとえば、固定されたアイコンを小さいサイズに設定した場合でも、アイコンの間隔が広すぎます。 もう1つの問題は、タスクバーで実行中のプログラムと実行中のプログラムが混在しているのに対し、クイック起動ツールバーを使用すると、実行中のプログラムが常に右側に表示されることです。
クイック起動の外観はよりカスタマイズ可能です。 Winaero TaskbarPinnerやPinto 8などのツールを使用せずに、ショートカットやフォルダを簡単に配置できます。 タスクバーを大きくすると、アイコンを変更したり、アイコンの行を複数作成したり、タスクバーの全体的なスペースを節約したりできます。 このチュートリアルでは、Windows8.1でクイック起動を有効にする方法を見ていきます。
Windows 8では、ワイヤレスネットワークを管理するためのUIが大幅に変更されています。 Windows 7の古き良きユーザーインターフェイスが削除され、Windows 8は、ワイヤレスネットワークに接続するためのタッチフレンドリーなネットワークペインを提供します。
GUIを提供しません 保存されているネットワークプロファイルを削除します。保存されたネットワークプロファイルをWindows8に忘れさせる方法を見てみましょう。
割り当てられたアクセスは、選択したユーザーアカウントにキオスクモードを実装する新しいWindows8.1の機能です。 PCで指定されたユーザーアカウント用にそのようなキオスクを作成する場合。 そのユーザーは、システムを危険にさらすことなく、単一のフルスクリーンの最新アプリを操作することを余儀なくされます。 キオスクモードの設定に頻繁にアクセスする必要がある場合は、ワンクリックでWindows8.1の[割り当てられたアクセス]設定を開くためのショートカットを作成できます。 それがどのように行われるか見てみましょう。
ファイルのショートカットは、Windows95以降Windowsにあります。 ショートカットが何かわからない場合は、ハードドライブのファイルシステム上の別のファイルやフォルダ、またはシステムオブジェクトへのリンクにすぎません。 それらがリンクするオブジェクトはターゲットと呼ばれます。 ショートカットファイルの拡張子は.LNKですが、 'NeverShowExt'を使用してExplorerシェルによって常に非表示になります レジストリ値。 ショートカットファイルは、デスクトップ上、タスクバーまたはクイック起動に固定するなど、どこにでも配置できますが、ほとんどのショートカットはスタートメニューフォルダーにあります。 今日は、Explorerシェルが非表示にするこれらのショートカットに関する詳細の表示をオンにする方法を説明します。
更新履歴は、最新のコントロールパネルの一部であり、現在のWindows8.1インストールにダウンロードおよび適用された更新を確認できます。 自動更新を有効にしている場合、Windows8.1はMicrosoftサーバーから新しいパッチと修正を定期的にダウンロードします。
更新履歴にすばやくアクセスしたい場合は、Windows8.1以降でワンクリックで直接開くショートカットを作成できます。 これらの簡単な手順に従ってください。
Windowsには、ファイルを非表示にする方法がいくつかあります。 MS DOSの暗黒時代には、「attrib」コマンドがありました。これは、「hidden」属性を設定または削除することができました(他のいくつかのコマンドとともに)。 最新のすべてのWindowsバージョンでは、「attrib」コマンドを引き続き使用できます。 コマンドプロンプトから使用できます。 マイクロソフトはそれを次の目的で保持しています。
- 下位互換性;
- バッチファイルを使用したスクリプト属性。
- 歴史的な目的。
ただし、そのコンソールコマンドは、ファイルとフォルダーを非表示にする唯一の方法ではありません。 Windowsエクスプローラーには、ファイルのプロパティに同様のチェックボックスオプションがあります。 Windows 8.1のファイルエクスプローラーでも、引き続き利用できます。
Windows Update設定を使用すると、更新の頻度を構成できます。 これらの設定を使用して、推奨される更新を受信するかどうかを指定できます。 また、PCにインストールされている他のMS製品の更新を有効にすることもできます。
Windows 8.1では、Windows Updateの設定は、タッチ操作に適したモダンコントロールパネルに含まれています。 これは、PC設定アプリケーションに含まれています。 今日は、Windows8.1でWindowsUpdate設定を開くためのショートカットを作成する方法を共有します。
ご存知かもしれませんが、Windows Vistaでは、ユーザーアカウント制御など、Windowsのセキュリティモデルにいくつかの大きな変更が加えられました。 UACが行うことは、最小特権を持つアプリの概念を導入することです。アプリを実行するために必要な十分なアクセス許可のみが必要です。 マルウェアや不正なアプリが管理者として実行された場合、それらはあなたにほとんど損害を与える可能性があるため、完全な管理者権限ではなく、それらに付与されます OS。
ただし、UACのおかげで、ユーザーエクスペリエンスはわずかに損なわれ、使用されなかった数十年前のWindowsユーザーは この概念に、またはなぜそれが導入されたのか説明されなかった人は、Windowsから移行したときに当惑しました XP。 彼らは、PCにシステムレベルの変更を加えるアクションを確認するように求められた理由を理解していませんでした。 最高レベルのUAC設定でWindowsを実行している場合に、かなりの量のUACプロンプトを表示するそのようなアプリケーションの1つに、ファイルエクスプローラー(旧称Windowsエクスプローラー)があります。 Explorerは、デフォルトのUAC設定で多くのUACプロンプトを表示しませんが、デフォルトのUAC設定は 100%絶対確実ではありません. 悪いことをするために管理者レベルの特権を引き受けるアプリに対してのみ安全です。
以前はWindowsエクスプローラーと呼ばれていたファイルエクスプローラーは、Windows8.1のデフォルトのファイルマネージャーです。 Windows 8以降、 通常のファイル管理にすばやくアクセスするためのすべての可能なコマンドを公開するリボンインターフェイスを備えています 特徴。 さらに、クイックアクセスツールバーを提供します。 お気に入りのコマンドを入力してください.
今日は、リボンUIを使用して、ファイルエクスプローラーでのアイテムの選択を効果的に管理する方法を見ていきます。