Windows11でSpotlightをデスクトップの背景として設定する方法
最近の変更により、Windows11のデスクトップの背景としてSpotlightを設定できるようになりました。 その後、OSはMicrosoftサーバーから新しい美しい画像を自動的にダウンロードし、デスクトップの壁紙として適用します。
広告
Windows Spotlightは、ロック画面上の見事な画像を回転させる優れた機能としてWindows10で最初に導入されました。 Windowsを起動またはロックするたびに、新しい画像が表示されます。
これは、静的ロック画面の画像への素晴らしい追加でした。 最初は、Windowsに付属している定義済みの画像の1つを選択するか、コンピューターに保存されているカスタム画像を適用することしかできませんでした。 Spotlightを使用すると、ロック画面が退屈するのをやめました。 Spotlightは、表示する画像の追加情報を表示することもできます。 たとえば、写真の場合は、いつどこで撮影されたかが表示されます。 有名な場所が描かれている場合は、簡単な説明が表示されます。
Windows 11では、MicrosoftはSpotlightをデスクトップの壁紙として使用できるようにしました。 ロック画面で使用できるのと同じ機能があります。 この記事の執筆時点では、Windows10でのみ使用可能であることに注意してください。 ビルド22518. インストールしたビルドを確認するには、を押します 勝つ + R とタイプ ウィンバー.
Windows11でSpotlightをデスクトップの背景として設定する
Windows 11でデスクトップの背景としてSpotlightを設定するには、次の手順を実行します。
- デスクトップの任意の場所を右クリックして、 パーソナライズ.
![デスクトップのコンテキストメニューから[パーソナライズ]を選択します](/f/ea73720b00fea562bdef9435ec51617d.png)
- 開いた設定で、をクリックします バックグラウンド 下 パーソナライズ 右側に。
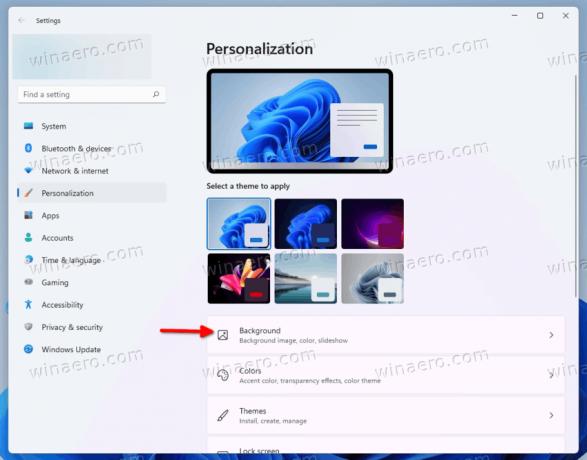
- 次のページで、 スポットライトコレクション のドロップダウンリストから あなたの背景をパーソナライズする オプション。

これで完了です。 Windowsは、新しいSpotlightイメージをデスクトップに即座に適用します。 また、Spotlightの追加オプションにアクセスできる新しいデスクトップアイコンも配置されます。 それらを確認しましょう。
現在のSpotlightデスクトップイメージの詳細を開く方法
デスクトップ上の現在のSpotlight画像の詳細については、「この画像の詳細」というタイトルのSpotlightアイコンをダブルクリックしてください。 これにより、Bingが開き、画像の説明が表示されます。これには、画像に表示されている内容の簡単な説明も含まれます。

デスクトップアイコンを右クリックすると、いくつかの追加オプションが表示されます。
Windows11で次のSpotlightデスクトップの背景に切り替える方法
- すべてのウィンドウを最小化して、 この写真についてもっと知る アイコン。
- ボタンを右クリックして、 画像に切り替える メニューから。
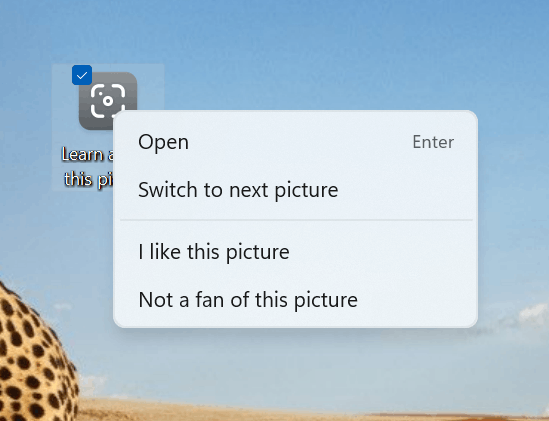
- Windowsは、デスクトップの背景として新しい画像をダウンロードして適用します。
これで完了です。
最後に、「この写真が好き」と「この写真のファンではない」という画像を評価する項目があります。 それらを使用して、Spotlightコンテンツを調整し、好みに合わせて調整することができます。
それでおしまい。

