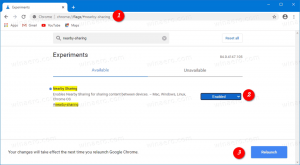Windows8.1アーカイブ
Windows 8では、タスクマネージャーがオーバーホールを受け、いくつかの便利な機能が追加されました。 できる スタートアップアプリを管理する 今そして 起動パフォーマンスへの影響を計算する. あなたも見ることができます アプリの履歴 と プロセスの詳細をコピーする すぐにそれで。 [詳細]モードでは、タスクマネージャーには、実行中のアプリを制御するための[プロセス]と[詳細]の2つのタブがあります。 今日は、実行中のアプリをすばやく強制終了するための非常に簡単なトリックを紹介します。
Windows PCを起動すると、起動時に多くのプログラムが開きます。 主にシステム機能を実行する一部の長時間実行プロセスは、サービスと呼ばれます。 通常、サービスプロセスにはユーザーインターフェイスがなく、ユーザーと対話しません。 最も有名なサービスプロセスはsvchost.exeであり、常に複数のインスタンスが実行されており、多くのWindowsサービスを担当しています。 WindowsUpdateまたはアクションセンターの通知。 プロセスから実行中のサービスを簡単に確認できます。 方法については、次の簡単な手順に従ってください。
Windows 8では、Microsoftは、ユーザーアカウントからログアウトし、[シャットダウン]をクリックしたときにPCを休止状態にすることで、PCのハイブリッドシャットダウンを実行する高速起動機能を導入しました。 Shiftキーを押しながら[シャットダウン]をクリックすると、完全にシャットダウンできます。 高速起動は基本的にログオフ+ハイバネーションであるため、ログアウトせずにPCをオフにする通常のハイバネートオプションは非表示になり、デフォルトで無効になっています。 この記事では、休止状態オプションを有効にして、ログアウトせずに休止状態にし、シャットダウンオプションを使用する必要がないようにする方法について説明します。
C:\ Windowsフォルダー内にあるWinSxSフォルダーは、Vista、Windows 7、Windows8などの最新のWindowsバージョンのコンポーネントストアを表します。 そのフォルダに、Windowsはシステムファイルを保存し、C:\ Windows \ system32にハードリンクされます。 WinSxSフォルダーには多くのハードリンクが含まれているため、正確にどのくらいのディスク容量が使用されているかを判断するのは困難です。そのため、ファイルエクスプローラーに間違ったフォルダーサイズが表示されます。 WinSxSフォルダーの正しいサイズを表示する方法を見てみましょう。
Microsoftは、Windows 7に再設計されたタスクバーを導入し、クイック起動ツールバーを削除しました。 それでも クイック起動は元に戻すことができます、新しいタスクバーの大きなアイコンは、今日の解像度に適しています。 また、新しいタスクバーで、Microsoftはアイテムのワンクリックピン留めを追加しました。 残念ながら、すべてをタスクバーに固定できるわけではありません。 たとえば、フォルダやディスクドライブを直接固定したり、ファイルを直接固定したりすることはできません。 コントロールパネルのアイテム、ライブラリ、特別なコマンドを固定するのも簡単ではありません。 幸いなことに、Winaeroには タスクバーピナー 私たちの読者のために。
「管理者」アカウントは、NTに基づくすべてのバージョンのWindowsに存在しますが、Windows XP以降、デフォルトで無効になっています。 さらに、Windows 7、Windows 8、Vistaでは、新しい管理者レベルのアカウントを作成する場合でも、次の要件があります。 UACの標高. 「Administrator」という名前のデフォルトアカウントは無効のままで非表示のままです。 もし、あんたが Windowsをセーフモードで起動する その後、有効になります。 ただし、必要に応じて、管理者アカウントを再表示して有効にすることができます。
Windowsの管理ツールは、オペレーティングシステムの重要な設定を変更するためのシステム管理アプリです。 これらには、ディスクの管理ツール、ローカルグループポリシー、ローカルユーザーとグループの管理、コンピューターの管理、サービス、およびその他の多くの重要な管理コンソールツールが含まれます。 デフォルトでは、これらはWindows8およびWindows8.1のスタート画面から非表示になっています。 これらのツールにアクセスするには、コントロールパネルを使用する必要があります。 そこには、コントロールパネル\システムとセキュリティ\管理ツールの下にあります。 頻繁に使用する場合は、スタート画面に表示することをお勧めします。
Windows 8.1Updateでの変更の1つ タイルの新しいコンテキストメニューです スタート画面で。 以前は、Windows 8RTMおよびWindows8.1 RTMでは、タイルを右クリックすると、画面の下部にアプリバーが表示されていました。 Windows 8.1 Updateでは、表示されなくなり、実際には同じコマンドを持つコンテキストメニューに置き換えられます。 アプリバーは、タッチスクリーンを使用してWindows 8で作業していて、タイルを押し続けた場合にのみ表示されるようになりました。 ただし、アプリバーを使用したい場合は、タッチスクリーンがなくても、この記事の手順に従ってアプリバーを表示してください。
Windows 8.1 Update 1 スタート画面にいくつかの変更をもたらします 従来のデスクトップユーザーにとって使いやすいものにするため。 タイルを右クリックしたときに表示されたアプリバーが、新しいコンテキストメニューに置き換えられました。 更新前は、右クリックするだけで複数のタイルを選択できましたが、一部のタイルを右クリックすると、残りのタイルが選択解除され、[スタート]画面にコンテキストメニューが表示されます。 他の方法を使用して複数のタイルを選択する方法を見てみましょう。