Windows11のスタートメニューでより多くのピンまたは推奨事項を表示する方法
Windows11のスタートメニューでその他のピンまたはその他の推奨事項を表示する方法は次のとおりです。 Windows 11には、固定されたアプリと推奨事項の2つのセクションに分割されたまったく新しいスタートメニューレイアウトがあります。 後者は、最近開いたファイルまたはアプリと、Windowsが役立つと思われる追加のオブジェクトを表示します。
広告
多くのユーザーは おすすめされた 迷惑で不必要な雑然としたセクション。 Microsoftがユーザーのフィードバックを聞いていることを示すために、Windows開発者は、Windows11の[スタート]メニューにさらに多くのアイコンを表示できる新しいオプションを導入しました。

注:現在、Windows 11のプレビューバージョンでは、[スタート]メニューにさらに多くのアプリを固定するオプションを利用できます。 22509以降をビルドするには、システムを更新する必要があります。 現在のWindows11ビルドを確認するには、を押します 勝つ + NS と入力します ウィンバー 指図。
Windows11の[スタート]メニューに他のピンを表示する
Windows 11の[スタート]メニューに固定されているアプリをさらに表示するには、次の手順を実行します。
- 押す 勝つ + 私 開くには 設定 アプリ。 または、[スタート]メニューボタンを右クリックして、[ 設定.
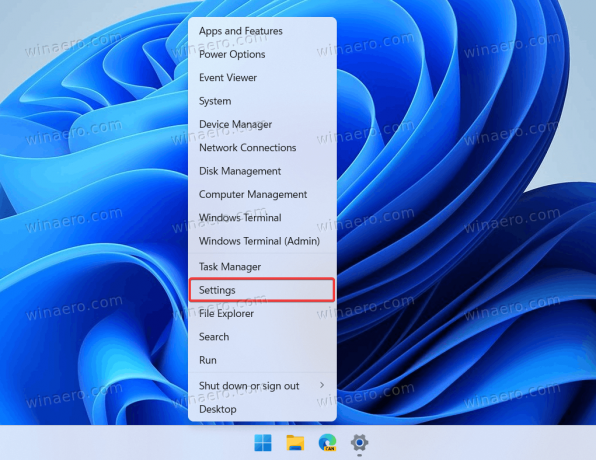
- に移動します パーソナライズ セクションをクリックしてクリックします 始める.
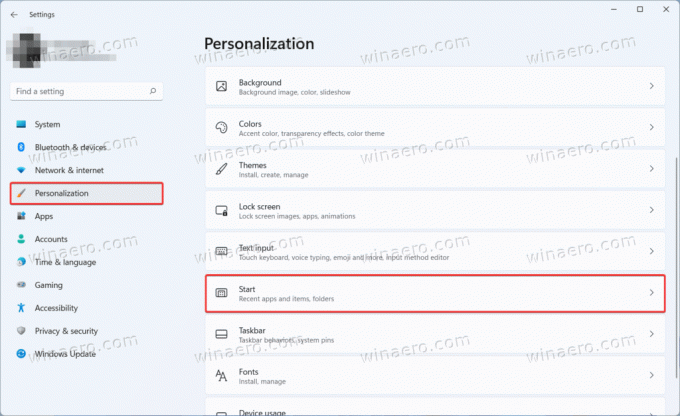
- に 始める のページ パーソナライズ セクションには、スタートメニューの3つのレイアウトがあります。 より多くのピン, ディフォルト、 と その他の推奨事項. [スタート]メニューにさらにアイコンを表示する場合は、[ より多くのピン.
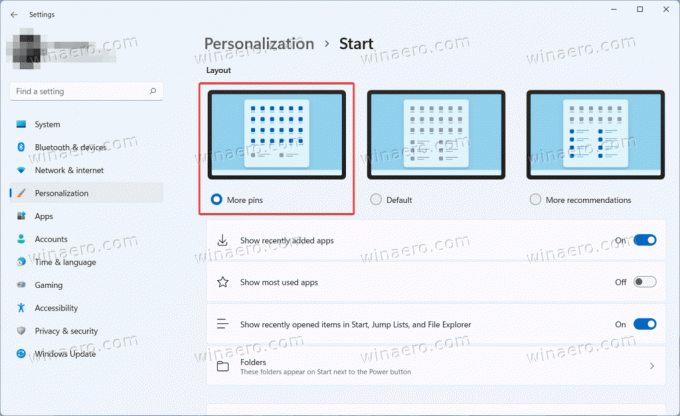
- 設定アプリを閉じます。
これで完了です。
[その他のピン]オプションでは、[スタート]メニューから[推奨]セクションが削除されないことに注意してください。 現在のところ、Microsoftはそのようなオプションを提供していません。 それでも、あなたはできます
おすすめの最近のファイルとアプリを削除する Windows11の[スタート]メニューから。 その後、[推奨]セクションにはアプリやファイルが表示されず、空白のままになります。最後に、レジストリエディターの調整を使用して、Windows11で[スタート]メニューにさらに多くのアプリを表示するようにすることができます。 一言で言えば、微調整は設定アプリと同じですが、より複雑な方法です。
レジストリの[スタート]メニューで、より多くの固定アプリを有効にする
- 押す 勝つ + NS と入力します
regeditレジストリエディタを開くコマンド。 - に移動
HKEY_CURRENT_USER \ Software \ Microsoft \ Windows \ CurrentVersion \ Explorer \ Advanced. パスをコピーしてアドレスバーに貼り付けると、より速く移動できます。 - を見つけてダブルクリックします Start_Layout ウィンドウの右側の値。
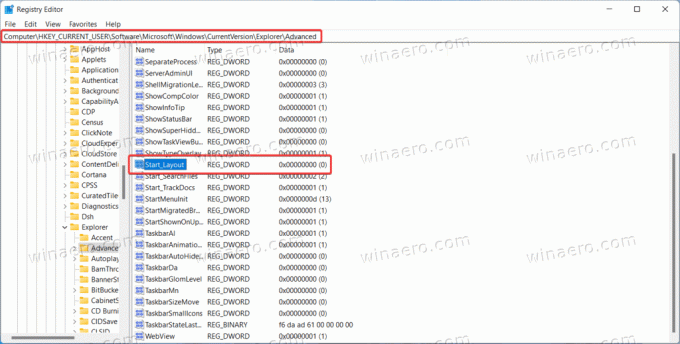
- 値データを以下の値に変更してください。
- 1 =より多くのアプリを表示するためのスタートメニュー。
- 0 =デフォルトのビュー。
- 2 = [スタート]メニューにその他の推奨事項を表示します。
- [OK]をクリックして変更を保存します。 システムは新しい値をすぐに適用するため、コンピューターやWindowsエクスプローラーを再起動する必要はありません。
すぐに使用できるREGファイル
これは、Windows11の[スタート]メニューにワンクリックでより多くのアプリを表示できる、すぐに使用できるレジストリファイルです。 デフォルト値を復元するためのUNDOファイルもあります。
- このリンクを使用して、ZIPアーカイブ内のファイルをダウンロードします。
- ファイルを任意のフォルダーに抽出し、必要に応じてブロックを解除します。
- を開きます
Windows11.regの[スタート]メニューに他のアプリを表示するレジストリの変更を確認します。 - デフォルト値に戻すには、
Windows11.regでデフォルトのスタートメニューレイアウトを復元するファイル。 - スタートメニューでさらに推奨事項が必要な場合は、
スタートmenu.regにその他の推奨事項を表示するファイル。
それでおしまい。
