Windows10のWindowsコンテキストメニューについて追加
Windows10のコンテキストメニューに[Windowsについて]コマンドを追加できます。 これにより、インストールされているオペレーティングシステムをすばやく確認できます バージョン, 版 と ビルド番号.
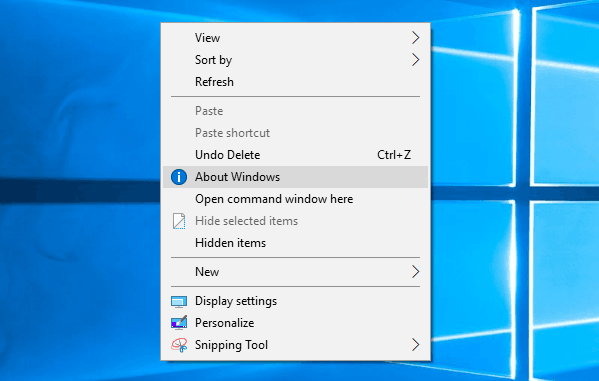
インストールされているWindows10バージョンに関する情報を取得する方法の1つは、組み込みのwinver.exeアプリです。 [実行]ダイアログからいつでも実行できます。 押す 勝つ + NS キーボードのショートカットキーを一緒に使用して、実行を開きます。 タイプ ウィンバー [実行]テキストボックスで、を押します 入力. 次のようなものが表示されます。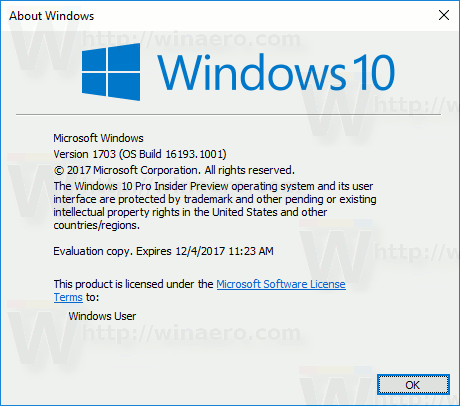
広告
または、次のように[ウィンドウについて]ダイアログをコンテキストメニューに統合することもできます。
Windows10でWindowsデスクトップのコンテキストメニューについて追加するには、 以下をせよ。
以下にリストされているレジストリの調整を適用します。 その内容をメモ帳に貼り付け、*。regファイルとして保存します。
Windowsレジストリエディタバージョン5.00 [HKEY_CLASSES_ROOT \ DesktopBackground \ Shell \ Windows.aboutWindows] "CanonicalName" = "{20E8B2FE-7568-46AE-A0DB-76B7F469B92D}" "説明" = "@ explorerframe.dll、-14403" "アイコン" = 16進数(2):69,00,6d、00,61,00,67,00,65,00,72,00,65,00,73,00,2e、00,64,00,6c 、\ 00,6c、00,2c、00,2d、00,38,00,31,00,00,00。 "MUIVerb" = "@ explorerframe.dll、-14402" "CommandManager" = "コンテキストメニューチューナー" [HKEY_CLASSES_ROOT \ DesktopBackground \ Shell \ Windows.aboutWindows \ command] "DelegateExecute" = "{20E8B2FE-7568-46AE-A0DB-76B7F469B92D}"

メモ帳で、Ctrl + Sを押すか、[ファイル]メニューから[ファイル]-[保存]項目を実行します。 これにより、[保存]ダイアログが開きます。 そこで、引用符を含む名前「winver.reg」を入力またはコピーして貼り付けます。
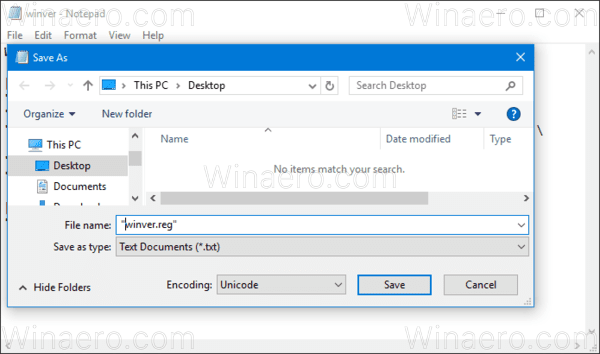
ファイルが* .reg.txtではなく「* .reg」拡張子を取得するようにするには、二重引用符が重要です。 ファイルは任意の場所に保存できます。たとえば、デスクトップフォルダに保存できます。
作成したファイルをダブルクリックし、インポート操作を確認すれば完了です。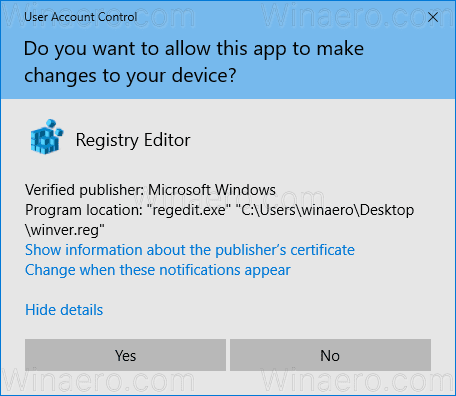
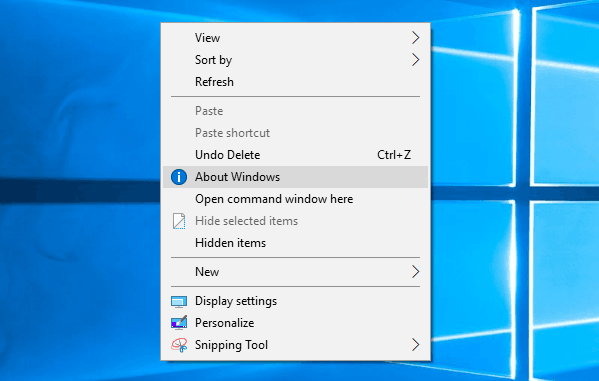
この調整がどのように機能するかを理解するには、Windows10のコンテキストメニューにリボンコマンドを追加する方法を説明した前回の記事を参照してください。 見る
Windows10の右クリックメニューにリボンコマンドを追加する方法
つまり、すべてのリボンコマンドはこのレジストリキーの下に保存されます
HKEY_LOCAL_MACHINE \ SOFTWARE \ Microsoft \ Windows \ CurrentVersion \ Explorer \ CommandStore \ shell
目的のコマンドをエクスポートし、エクスポートされた* .Regを変更して、ファイル、フォルダー、またはファイルエクスプローラーに表示されるその他のオブジェクトのコンテキストメニューに追加できます。
時間を節約するために、すぐに使用できるレジストリファイルを作成しました。 ここからダウンロードできます:
レジストリファイルをダウンロードする
または、コンテキストメニューチューナーを使用することもできます。 これにより、任意のリボンコマンドをコンテキストメニューに簡単に追加できます。
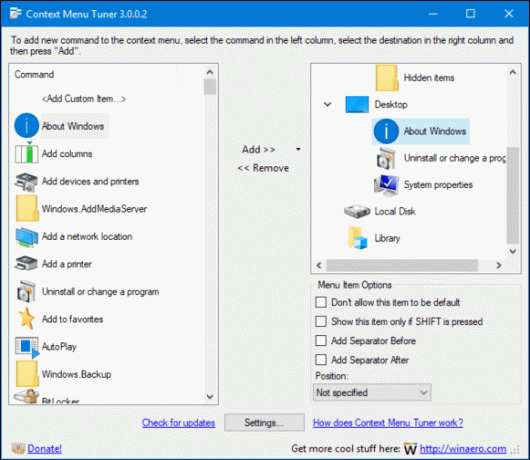
使用可能なコマンドのリストで[Windowsについて]を選択し、右側の[デスクトップ]を選択して[追加]ボタンをクリックします(上のスクリーンショットを参照)。 ここでアプリを入手できます:
コンテキストメニューチューナーをダウンロードする
それでおしまい。

