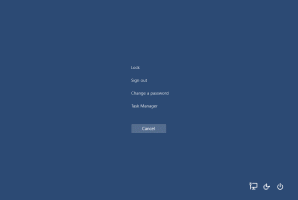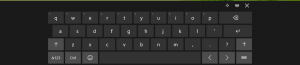Google ChromeでCommanderを有効にする方法(クイックコマンド)
Google ChromeでCommanderを有効にする方法は次のとおりです(クイックコマンド)
GoogleChromeは新機能を取得しています。 「Commander」という名前で、Vivaldiブラウザ(および従来のOpera 12)と同様に、クイックコマンドを入力するためのインターフェイスを実装しています。 有効にして使用する方法は次のとおりです。
ChromeのCommander機能を使用すると、最近アクセスしたページ(閲覧履歴)、ブックマークエントリ、組み込みオプションを一覧表示する特別なコマンドウィンドウをすばやく開くことができます。 ここで重要なのは、検索語を入力して特定のオプション、ブックマーク、またはWebサイトにすばやくアクセスできる検索ボックスです。
また、この新機能は最近追加されたものに取って代わるものではないことにも言及する価値があります Chromeアクション 機能性、それは別のものです。 しかし、それはヴィヴァルディのものに似ています クイックコマンド. この記事の執筆時点では、 Chrome Canary、および旗の後ろに隠されています。
この投稿では、GoogleChromeのCommanderがクイックコマンドにアクセスできるようにする方法を紹介します。
GoogleChromeでCommanderを有効にする
- GoogleChromeを開きます。
- 次のテキストを入力するか、コピーしてアドレスバーに貼り付けます。
chrome:// flags /#commander. - 選択する 有効 のために 司令官 ドロップダウンメニューを使用してフラグを立てます。
- ブラウザを再起動します。
これで完了です。 GoogleChromeでコマンダー機能を有効にしました。
これは実験的な機能であり、進行中の機能であることに注意してください。 このような機能は、ブラウザの安定バージョンに到達する場合と到達しない場合があります。 ある時点で、Googleはそれを削除することを決定するかもしれません、そしてそれはまったくリリースされないかもしれません。 ChromeでCommanderを正常に有効にしました カナリア バージョン91.0.4434.0。
Google ChromeでCommanderを有効にすると、次のように使用できます。
GoogleChromeでCommanderを使用する方法
- GoogleChromeを開きます。
- 押す NS + スペース キーボードでCommanderを開きます。
- 機能名、ページタイトル、またはブックマークの入力を開始します。
- これにより、インスタント検索結果が形成されるため、数回のキーストロークで目的のアクションを実行できます。
- 押す NS + スペース もう一度検索ボックスを閉じます。
Commanderを使用すると、ブラウザで使用可能なすべてのコマンドにすぐにアクセスできます。 新しいタブ、ウィンドウを開き、開いているページをファイルに保存できます。名前から数文字を入力することで、必要な機能を見つけることができます。 さらに、Googleドキュメントと統合されており、新しいドキュメントやスプレッドシートを直接作成できます。 ホットキーが割り当てられていないものもあるので、ブラウザのこのような機能を使用するのに便利な方法でもあります。
Commanderは、ブラウザーが受け取った最高の追加機能の1つです。 それは明らかに多くの人に歓迎されるでしょう。
私たちを応援してください
Winaeroはあなたのサポートに大きく依存しています。 次のオプションを使用して、サイトが興味深く有用なコンテンツとソフトウェアを提供し続けるのを支援できます。
この記事が気に入ったら、下のボタンを使って共有してください。 それはあなたから多くを奪うことはありませんが、それは私たちの成長に役立ちます。 ご協力ありがとうございました!