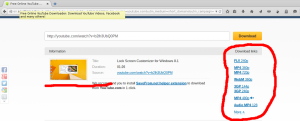Windows10のごみ箱のコンテキストメニューに[ごみ箱の確認を表示]を追加します
追加する方法 リサイクル確認を表示する Windows10でごみ箱のコンテキストメニューを使用するには
Windowsには、削除されたファイルとフォルダが保存されるごみ箱と呼ばれる特別な場所があります
一時的に削除されるため、ユーザーは誤って削除したものを復元するか、完全に削除するかを選択できます。 ごみ箱の「削除確認の表示」をより速くオンまたはオフにするための特別なコンテキストメニューコマンドを使用できます。

ごみ箱機能は次のように機能します。 ドライブ文字ごとに、つまりデバイスで使用可能なドライブとそのパーティションに対して、Windowsは非表示の$ Recycleを作成します。 ビンフォルダ。 そのフォルダには、にちなんで名付けられたサブフォルダが含まれています ユーザーのSID. そのサブフォルダに、オペレーティングシステムは適切なユーザーによって削除されたファイルを保存します。 コンピュータに接続されている外付けハードドライブにも$ Recycleがあります。 ビンフォルダ。 ただし、USBフラッシュドライブとメモリカード(SD / MMC)にはごみ箱はありません。 リムーバブルドライブから削除されたファイルは完全に削除されます。
広告
Windows 10では、ユーザーがファイルまたはフォルダーを削除しているときに、画面に確認プロンプトが表示されません。 代わりに、ファイルエクスプローラーアプリは、選択したオブジェクトをごみ箱に直接送信します。 NS 確認ダイアログを有効にできます これを実現するためにごみ箱のプロパティで:
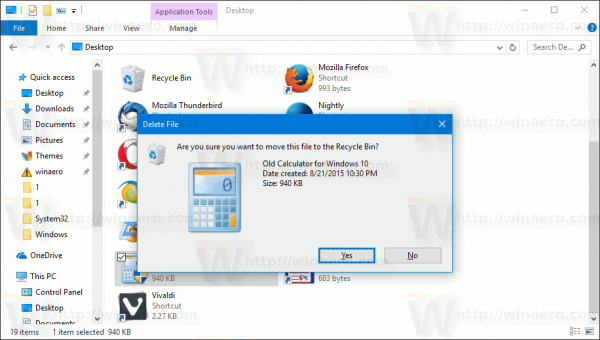
このダイアログをすばやくオンまたはオフにするために、ごみ箱デスクトップアイコンのコンテキストメニューに特別なエントリを追加できます。
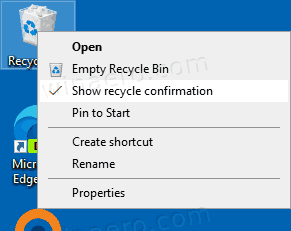
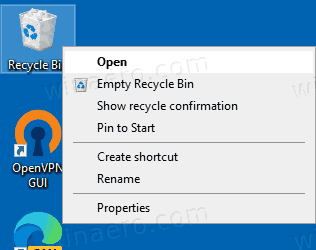
たす リサイクル確認を表示する Windows10でごみ箱のコンテキストメニューを使用するには
- 次のZIPアーカイブをダウンロードします。 ZIPアーカイブをダウンロード.
- その内容を任意のフォルダーに抽出します。 ファイルをデスクトップに直接配置できます。
- ファイルのブロックを解除する.
- をダブルクリックします
環境変数の追加コンテキストMenu.regそれをマージするファイル。
- コンテキストメニューからエントリを削除するには、提供されたファイルを使用します
環境変数のコンテキストMenu.regを削除します.
完了です!
使い方
リサイクル確認の表示は、実際にはリボンコマンドです。 以前のブログ投稿から覚えているかもしれませんが、コンテキストメニューに任意のリボンコマンドを追加できます。 見る Windows10の右クリックメニューにリボンコマンドを追加する方法 詳細については。
つまり、すべてのリボンコマンドはレジストリキーの下に保存されます
HKEY_LOCAL_MACHINE \ SOFTWARE \ Microsoft \ Windows \ CurrentVersion \ Explorer \ CommandStore \ shell
目的のコマンドをエクスポートし、エクスポートされた* .Regを変更して、ファイル、フォルダー、またはファイルエクスプローラーに表示されるその他のオブジェクトのコンテキストメニューに追加できます。 この場合、「」という名前のコマンドが必要です。ウィンドウズ。 ToggleRecycleConfirmations".
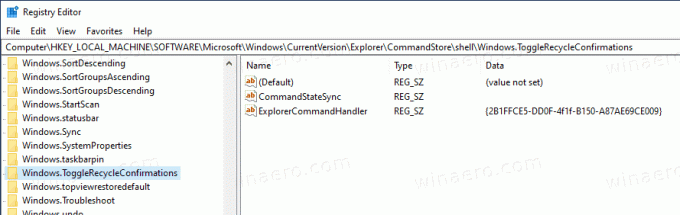
上のスクリーンショットでわかるように、 ウィンドウズ。 ToggleRecycleConfirmations タスクに使用できるコマンド。 {645FF040-5081-101B-9F08-00AA002F954E} Active-Xオブジェクトに追加しています。 これは CLSIDはごみ箱フォルダを表します レジストリで。 次のレジストリパスを確認できます。 HKEY_CLASSES_ROOT \ CLSID \ {645FF040-5081-101B-9F08-00AA002F954E}.
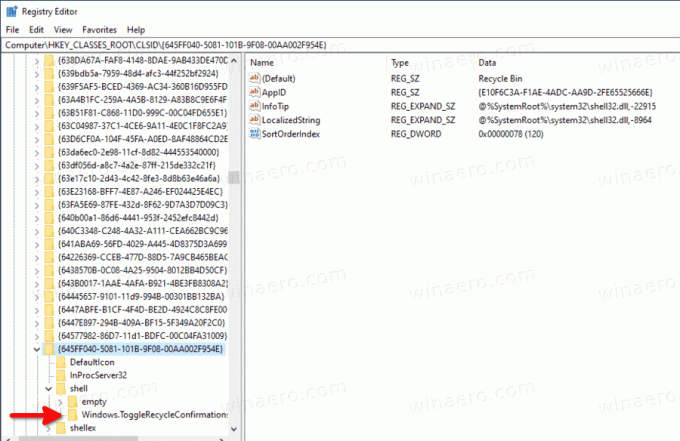
それでおしまい!
興味のある記事:
- Windows10で安全な削除ごみ箱のコンテキストメニューを追加する
- Windows10で空のごみ箱のコンテキストメニューを追加する
- Windows10で破損したごみ箱を修正する
- Windows10のごみ箱を空にするまでの日数を変更する
- Windows 10でファイルを完全に削除する(ごみ箱をバイパスする)
- Windows10でごみ箱をタスクバーに固定する方法
- Windows10でごみ箱をクイックアクセスに固定する方法
- Windows10ファイルエクスプローラーのナビゲーションペインにごみ箱アイコンを追加する方法