Windows11でファイルエクスプローラーを再起動する方法
この投稿では、Windowsシェルの設定を適用したり、微調整したり、問題を修正したりするために、Windows11でファイルエクスプローラーを再起動する方法を紹介します。 Windowsエクスプローラーはexplorer.exeとも呼ばれますが、InternetExplorerと混同しないでください。 ユーザーインターフェイスとシェル、ファイルマネージャー、タスクバー、スタートメニュー、 NS。 UIに微調整や変更を適用したり、システムを復活させたりするために、再起動したい場合があります。
広告
他のストックWindowsプロセスやサードパーティアプリと同様に、Windowsエクスプローラーがクラッシュまたはハングする可能性があります。 それはあなたがWindows11でexplorer.exeを再起動する必要があるときです。
Windows11でファイルエクスプローラーを再起動します
すべてのファイルエクスプローラーウィンドウを単純に閉じることはできないことに注意してください。 プログラムが開いていない場合でも、Windowsは、デスクトップ、タスクバー、[スタート]メニュー、およびユーザーインターフェイスの他の部分を表示するため、explorer.exeをバックグラウンドで実行し続けます。 ファイルエクスプローラーを閉じて再度開くことは、Windows11でexplorer.exeを再起動する方法ではありません。 そのための専用の手順があります。
Windows11タスクマネージャーでファイルエクスプローラーを再起動します
- 開ける タスクマネージャー Windows 11の場合(プレス NS + シフト + NS).
- クリック 詳細 簡易モードでそれを。
![Windows11タスクマネージャー[詳細]をクリックします](/f/79de192fea2100b0e25c3fec9c8b6bd8.png)
- に プロセス タブ、検索 ウィンドウズ・エクスプローラ. ファイルエクスプローラーのウィンドウを1つまたはいくつか開いている場合、必要なプロセスは、リストの上部にある[アプリ]セクションの他のプログラムの横に表示されます。
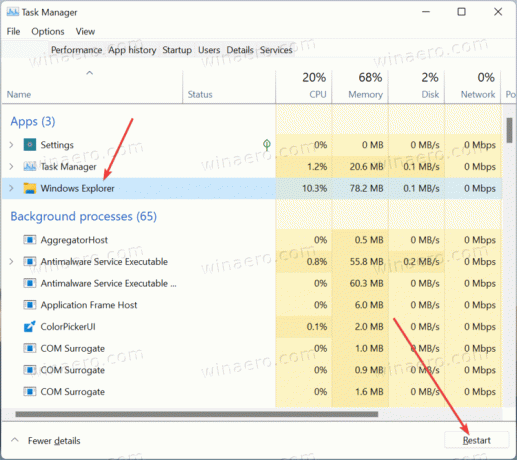
- ファイルエクスプローラーが実行されていない場合は、 バックグラウンドプロセス セクションを開き、一番下までスクロールしてWindowsエクスプローラーを見つけます。
- クリック ウィンドウズ・エクスプローラ、次にクリックします 再起動 タスクマネージャの右下隅にあるボタン。
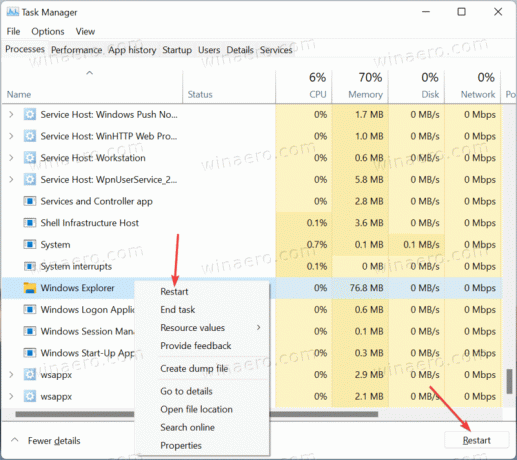
- オプションとして、右クリックできます ウィンドウズ・エクスプローラ 選択します 再起動.
- Windowsがシェルを再起動するまで1〜2秒待ちます。
これで完了です。 デスクトップとタスクバーが短時間点滅した後、通常どおり表示されます。
コマンドプロンプトを使用してエクスプローラーを再起動します
これは最も便利な方法ではありませんが、コマンドプロンプト、Windows PowerShell、またはWindowsターミナルを使用してWindows11でexplorer.exeを再起動することもできます。 あなたが起動できるものは何でも仕事をします。 コマンドプロンプトを使用してWindowsエクスプローラーを再起動するために、昇格された特権は必要ないことに注意してください。
コマンドプロンプトを使用してエクスプローラーを再起動するには、次の手順を実行します。
- コマンドプロンプト、PowerShell、またはを開く Windowsターミナル.
- タイプ
taskkill / f / im explorer.exeを押して 入力. コンソールは、プロセスの終了を報告する必要があります。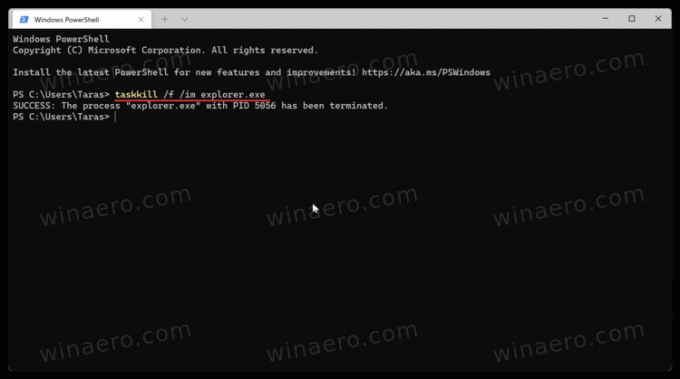
- 次に、を使用してWindowsエクスプローラーを起動します
explorer.exeを開始します指図。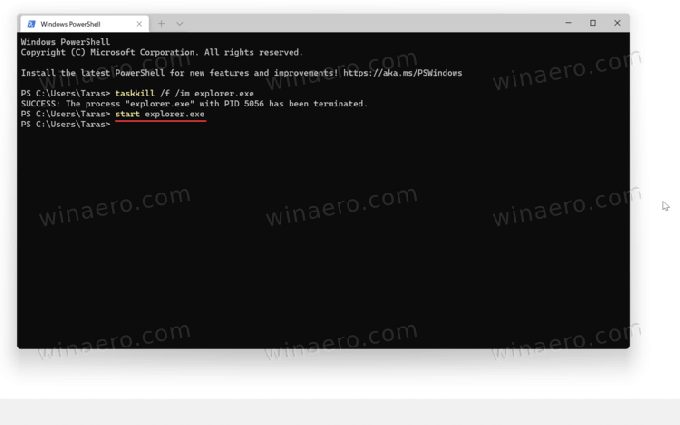
スクリプトを使用してWindows11でExplorer.exeを再起動します
最後に、Windowsエクスプローラーをオンデマンドで再起動するスクリプトを作成できます。 後でキーまたはショートカットに割り当てて、キーボードを使用してexplorer.exeを再起動できます。
メモ帳を開き、次のコマンドを入力します。
taskkill / f / imexplorer.exe。 explorer.exeを起動します。 出口
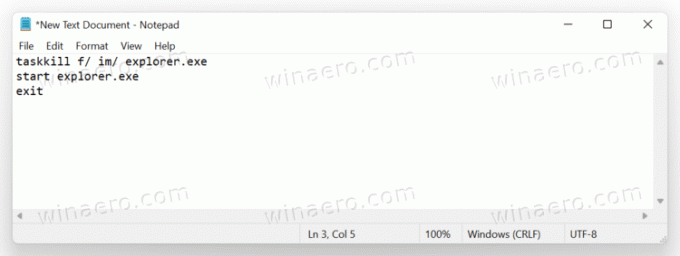
メインメニューで[ファイル]> [名前を付けて保存]をクリックします。
今、選択します すべてのファイル ドロップダウンメニューから、スクリプトに名前を付けます。たとえば、 script.bat. 配置することを忘れないでください 。バット 名前の最後に。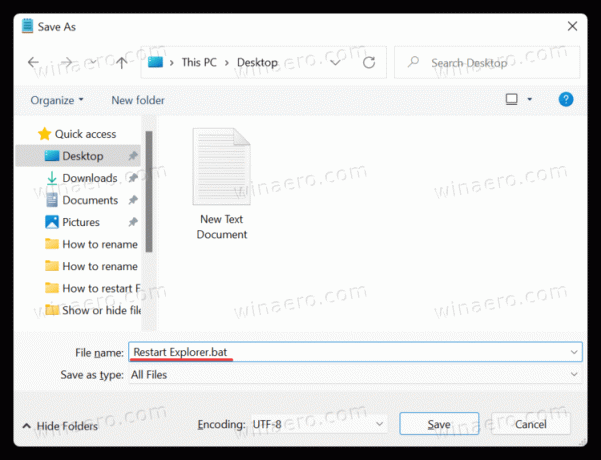
または、スクリプトをプレーンテキストで保存することもできます。 その後、ファイルの名前を変更し、拡張子をから変更します 。txt に 。バット. ファイル拡張子が表示されない場合は、その方法を学びます Windows11でファイル拡張子を表示する.
スクリプトファイルを起動して再起動します explorer.exe Windows11の場合。
Windowsエクスプローラーが起動していません
Windowsがexplorer.exeおよびユーザーインターフェイスの関連部分を開始できない場合は、プロセスを手動で起動できます。 ご了承ください 勝つ + NS explorer.exeが実行されていない場合は機能しません。 つまり、Windowsエクスプローラーを再起動するにはタスクマネージャーを使用する必要があります。
- 押す NS + シフト + NS タスクマネージャを開きます。
- クリック ファイル>新しいタスクを実行.

- 次のコマンドを入力します。
explorer.exeを押して 入力.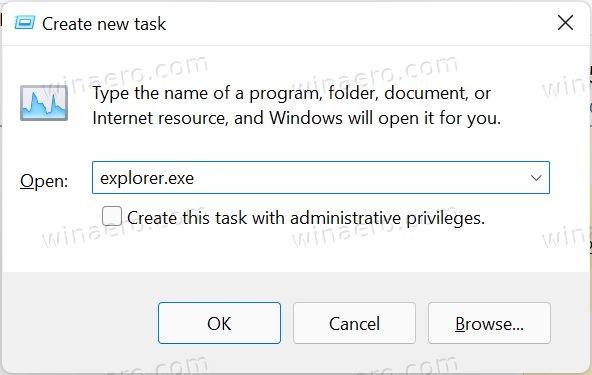
- Windowsはプロセスを開始し、UIを表示する必要があります。
これで、Windows11でexplorer.exeを再起動する方法がわかりました。
リスタートエクスプローラーのコンテキストメニューを追加する
最後に、「エクスプローラーの再起動」コマンドをデスクトップのコンテキストメニューに追加できます。 これは、Windows11でシェルを再起動するためのおそらく最も便利な方法です。 あなたがする必要があるのは、デスクトップの背景と出来上がりを右クリックして、正しいコマンドを選択することです-ファイルエクスプローラーが再起動されます
Windows 11でエクスプローラーの再起動のコンテキストメニューを追加するには、次の手順を実行します。
- ZIPアーカイブをダウンロードする このリンクを使用する.
- REGファイルを任意のフォルダーの場所に抽出します。
- ファイルをダブルクリックします
リスタートエクスプローラーのコンテキストmenu.regを追加します、およびユーザーアカウント制御プロンプトを確認します。 - 次に、デスクトップを右クリックして、をクリックします。 その他のオプションを表示.
- あなたは新しいを見るでしょう Explorerを再起動します 指図。

元に戻すファイルを使用して、 リスタートエクスプローラーのコンテキストmenu.regを削除します、デスクトップの右クリックメニューからエントリを削除します。


