Windows10でOneDrive同期の自動一時停止通知を無効にする
煩わしい場合は、Windows10でOneDrive同期の自動一時停止通知を無効にする方法を次に示します。 Windowsユーザーは、OneDriveに精通している必要があります。 これはプレインストールされたクラウド同期クライアントアプリであり、Microsoftアカウントを使用して、所有しているデバイス間でファイルを同期します。
広告
OneDrive は、Microsoftによって作成されたオンラインドキュメントストレージソリューションであり、Windows10に無料サービスとしてバンドルされています。 ドキュメントやその他のデータをオンラインでクラウドに保存するために使用できます。 また、すべてのデバイス間で保存されたデータの同期を提供します。
OneDriveをインストールしてWindows10で実行すると、 OneDriveに移動する コンテキストメニュー デスクトップ、ドキュメント、ダウンロードなど、ユーザープロファイルに含まれる特定の場所にあるファイルで使用できるコマンド。 また、OneDriveには「ファイルオンデマンド」機能があり、同期およびダウンロードされていない場合でも、ローカルのOneDriveディレクトリにあるオンラインファイルのプレースホルダーバージョンを表示できます。 最後に、OneDriveフォルダーに保存するファイルについては、ファイル履歴機能を使用できます。
Windows10は自動的に OneDrive同期を一時停止します デバイスがバッテリ電源で動作しているとき、または従量制のネットワーク接続上にあるとき。 同期が自動的に一時停止されたことを通知する通知と、データの同期を続行するオプションが表示されます。
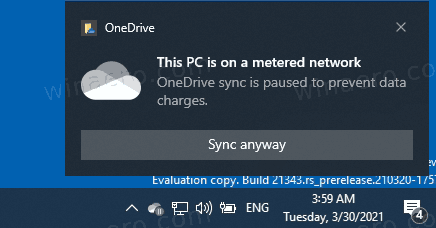
この投稿では、Windows10でOneDrive同期の自動一時停止の通知を無効にする方法を説明します。
Windows10でOneDrive同期の自動一時停止通知を無効にする
- クリック OneDriveアイコン システムトレイで設定を開きます。

- 次に、をクリックします ヘルプと設定 OneDriveフライアウトのアイコン。

- 最後に、をクリックします 設定 エントリ。
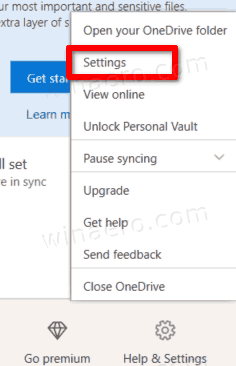
- チェックを外す(無効にする) 同期が自動一時停止されたら通知する また 同期が自動的に一時停止する場合 [設定]タブのオプション。 デフォルトで有効(チェック)になっています。
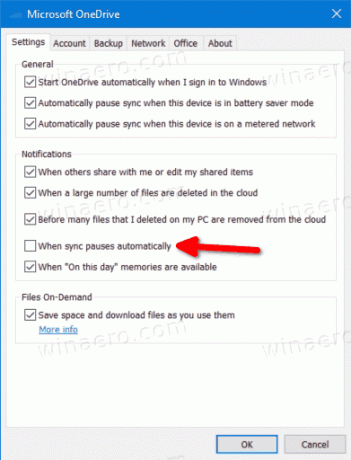
- クリック わかった 変更を適用します。
これで完了です。
または、レジストリでこのオプションを構成することもできます。 対応するオプションは、ユーザーごとの設定であるため、HCKUブランチで使用できます。
レジストリ内のOneDriveの同期が自動的に一時停止したときに通知を無効にする
- を開きます レジストリエディタアプリ.
- 次のレジストリキーに移動します。
HKEY_CURRENT_USER \ Software \ Microsoft \ OneDrive.
レジストリキーに移動する方法を見る ワンクリックで. - 右側で、新しい32ビットDWORD値を変更または作成します
UserSettingAutoPauseNotificationEnabled.
注:あなたが 64ビットWindowsを実行している それでも、32ビットのDWORD値を作成する必要があります。 - 通知を無効にするには、その値を0に設定します。
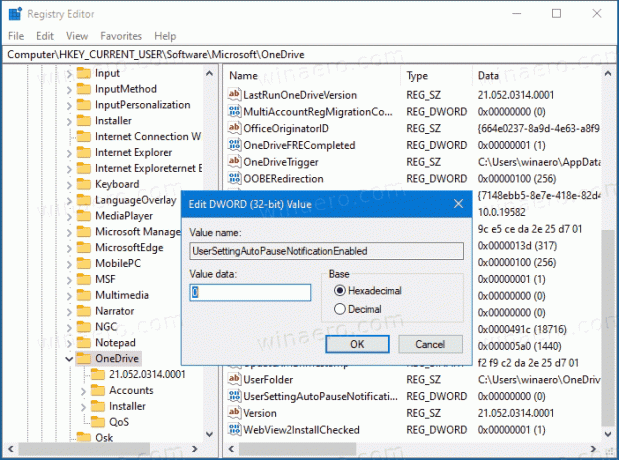
- 値データが1の場合、通知は有効のままになります。
これで完了です。
時間を節約するために、次のすぐに使用できるレジストリファイルをダウンロードできます。
レジストリファイルをダウンロードする
ZIPアーカイブには、次のファイルが含まれています。
- OneDrive同期が自動一時停止されたときに通知を無効にする.reg -このファイルを使用して、OneDriveの自動一時停止通知を無効にします。
- OneDrive同期が自動一時停止されたときに通知を有効にする.reg -このファイルを使用して、デフォルトに戻します。
ダウンロードしたアーカイブを任意のフォルダーに抽出し、ファイルをダブルクリックして変更を適用します。


