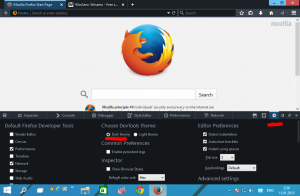Windows 8.1、Windows 8、およびWindows7で管理者としてエクスプローラーを実行する方法
ご存知かもしれませんが、Windows Vistaでは、ユーザーアカウント制御など、Windowsのセキュリティモデルにいくつかの大きな変更が加えられました。 UACが行うことは、最小特権を持つアプリの概念を導入することです。アプリを実行するために必要な十分なアクセス許可のみが必要です。 マルウェアや不正なアプリが管理者として実行された場合、それらはあなたにほとんど損害を与える可能性があるため、完全な管理者権限ではなく、それらに付与されます OS。
ただし、UACのおかげで、ユーザーエクスペリエンスはわずかに損なわれ、使用されなかった数十年前のWindowsユーザーは この概念に、またはなぜそれが導入されたのか説明されなかった人は、Windowsから移行したときに当惑しました XP。 彼らは、PCにシステムレベルの変更を加えるアクションを確認するように求められた理由を理解していませんでした。 最高レベルのUAC設定でWindowsを実行している場合に、かなりの量のUACプロンプトを表示するそのようなアプリケーションの1つに、ファイルエクスプローラー(旧称Windowsエクスプローラー)があります。 Explorerは、デフォルトのUAC設定で多くのUACプロンプトを表示しませんが、デフォルトのUAC設定は 100%絶対確実ではありません. 悪いことをするために管理者レベルの特権を引き受けるアプリに対してのみ安全です。
広告
そもそもなぜExplorerを管理者として実行したいのかと疑問に思われるかもしれません。 多くのUACプロンプトを含むいくつかのファイル操作を実行する必要があるとします。 または、一部のシェル拡張機能(右クリックメニュー拡張機能など)がUACで機能するように更新されておらず、管理者として実行されるまで機能しない可能性があります。 正しく機能しないシェル拡張機能を昇格させるためのMicrosoft提供の方法はありません。 そのため、UACをデフォルト設定に設定してすべてのアプリを常に実行するのではなく、UACを永続的に最高レベルに設定できます。 代わりに、別のプロセスでファイルエクスプローラーを一時的に昇格させて、管理者として作業を完了してから閉じることができるようにします それ。
問題を除いて、MicrosoftはWindows 8.1 / 8(およびWindows 7でも)でエクスプローラーを管理者として実行することを許可していません。 Windows Vistaでは、エクスプローラーを管理者として実行することができました。 Microsoftは DCOM Windows7以降のバージョンでエクスプローラーを起動します。 DCOMクラスファクトリは、ユーザーが対話的に実行されているかどうかを確認し、エクスプローラーを起動します。 彼らは、管理者としての実行を防ぐためのセキュリティ対策として、レジストリに制限を設けました。 もちろん、サードパーティのファイルマネージャを使用してファイル操作を行っている場合は、一時的に簡単に昇格できるため、問題はありません。
この記事では、エクスプローラーを昇格させて、UACプロンプトが多すぎるファイル操作を実行したり、昇格しないと機能しないシェル拡張機能を使用したりする方法を説明します。 また、昇格したプロセスを閉じる方法についても説明します。 Explorerを昇格させて実行するためのソリューションは、読者の1人でありWindows愛好家であるAndre Zieglerによって発見されました。AndreZieglerは、DCOMクラスで使用されるregキーを このTechnetフォーラムスレッド. これがあなたがそれをすることができる方法です:
1. Winaeroの優れたものをダウンロードして開きます RegOwnershipEx 応用。 RegOwnershipを使用すると、レジストリキーの所有権を取得し、管理者権限を付与して、後でそれらをすべて使いやすいユーザーインターフェイスから復元できます。
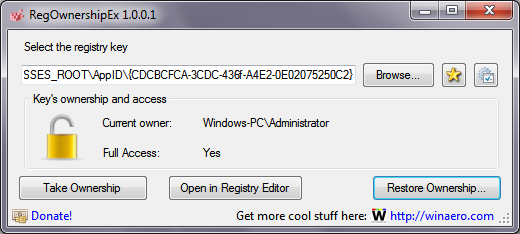
2. RegOwnershipExの[レジストリキーの選択]テキストボックスに、以下をコピーして貼り付けます。
HKEY_CLASSES_ROOT \ AppID \ {CDCBCFCA-3CDC-436f-A4E2-0E02075250C2}
3. [所有権を取得]ボタンをクリックします。 ロックアイコンのロックが解除されます。 次に、[レジストリエディタで開く]をクリックします。

4. 上記のキーでレジストリエディタが開きます。 レジストリエディタの右側のペインに、「RunAs」という名前の値が表示されます。 この値の名前を変更するか削除するだけで、Windowsで必要なときにエクスプローラーを管理者として実行できます。 'RunAs'の名前を任意の名前に変更します。 たとえば、RunAsAdmin(つまり、この変更を行ったことを覚えています)。
5. レジストリエディタを閉じて、RegOwnershipExに戻ります。 [所有権の復元]ボタンをクリックし、所有権を取得したばかりのキーにチェックマークを付けて、所有権を復元します。
それでおしまい。 これで、Explorer.exeまたはそのショートカットを右クリックして、[管理者として実行]を選択すると、管理者として実行できるようになります。 管理者として実行する別の方法は、スタートメニューまたはスタート画面からCtrl + Shift + Enterを押して、コンピューター/このPCショートカットを起動することです。 別のプロセスとして開始されます タスクマネージャーで確認できます またはSysInternalsの優れたProcessExplorer。
Winaeroのも使用できます シンプルだが便利 ELE.exe アプリ コマンドラインから管理者としてプログラムを起動します。
管理者として実行すると、内部で何をしても、UACプロンプトは表示されません。 Process Explorerを管理者としても実行している場合は、2番目のExplorerプロセスの整合性レベルがHighとして表示されます(Highは、プロセスが管理者として実行されていることを意味します)。
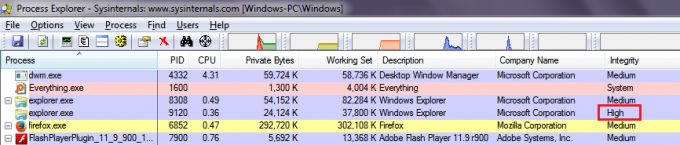
ここで注意すべき重要なことは、エクスプローラウィンドウを閉じたときにこのプロセスが正常に終了しないことです。 Explorerウィンドウでの作業が終了した後、Explorerを昇格するたびに終了することを忘れないでください。
また、Explorerを管理者として定期的に実行しないでください。 互換性のないシェル拡張を使用する必要がある場合、または複数の高負荷ファイルを実行する必要がある場合にのみ、昇格する必要があります ハード上のファイルとフォルダを管理および維持するための迷惑なUACプロンプトを大量に生成する操作 ドライブ。 また、作業が終了したら、タスクマネージャーで2番目のExplorer.exeプロセスを終了することを忘れないでください。