Windows11のタスクバーにデスクトップショートカットを表示を追加する
Windows11のタスクバーに[デスクトップの表示]ショートカットを追加できます。 これは、WindowsXPおよびWindowsVistaのタスクバーにあるボタンに似ています。 Windows 7より前のバージョンでは、すべてのWindowsバージョンに[スタート]メニューボタンの横に特別なショートカットがありました。 これにより、ユーザーはデスクトップを表示し、シングルクリックですべてのウィンドウを最小化することができました。
広告
Windows 7では、Microsoftはそのショートカットを削除しました。 代わりに、同社は画面の右下隅に新しいボタンを導入しました。 このボタンは、Windows7以降のすべてのリリースの一部です。
それでも、一部のユーザーはデスクトップを表示するために古い方法を好むかもしれません。 新しいボタンは非常に小さく、目立つ外観はありません。
さらに、Windows 11では、Microsoftは、Windowsタブレットのボタンをタップするのがいかに難しいかは言うまでもなく、すべてのアプリケーションを最小化するために適切な場所を見つけるのをどういうわけか難しくしました。
デスクトップの表示ショートカットをWindows11タスクバーに追加するには、特別なコマンドを含む簡単なショートカットを作成する必要があります。 作成方法は次のとおりです。
デスクトップショートカットの表示をWindows11タスクバーに追加する
- デスクトップの任意の場所を右クリックして、[新規]> [ショートカット]を選択します。

- 新しいウィンドウで、次のコマンドを[アイテムの場所を入力してください]フィールドに貼り付けます。
explorer.exeシェル{3080F90D-D7AD-11D9-BD98-0000947B0257}.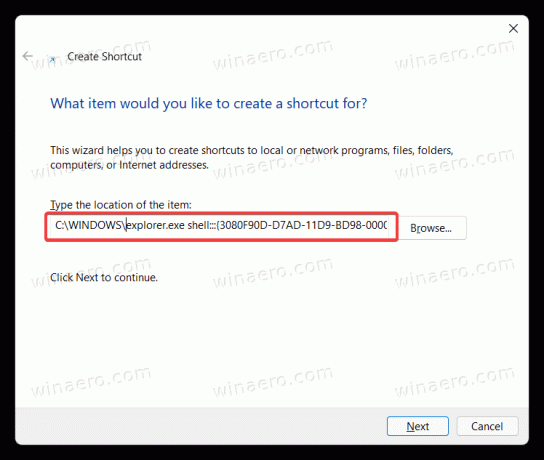
- クリック 次、次にショートカットに「デスクトップを表示する".

- クリック 終了 ショートカットを保存します。
- 次に、新しく作成したショートカットを右クリックして、 プロパティ.
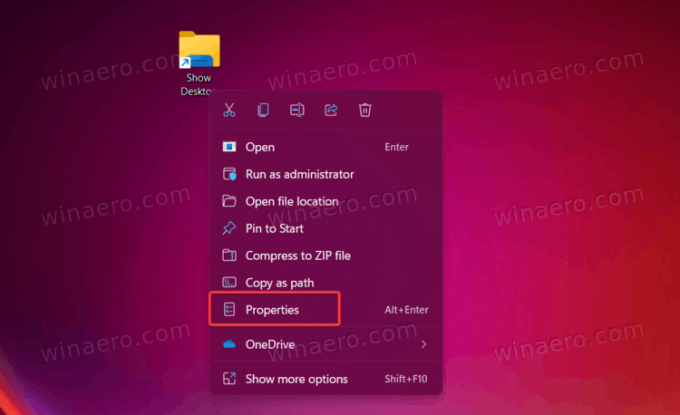
- クリック アイコンの変更.
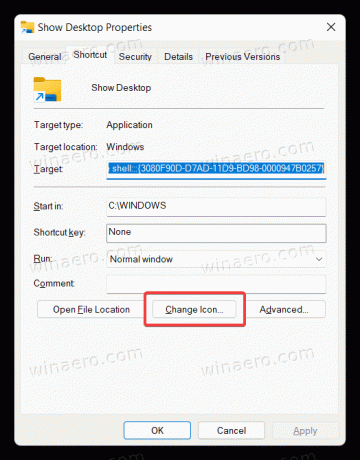
- c:\ windows \ system32 \ imageres.dllファイルから「デスクトップ」アイコンを選択します。 [OK]をクリックして変更を保存します。
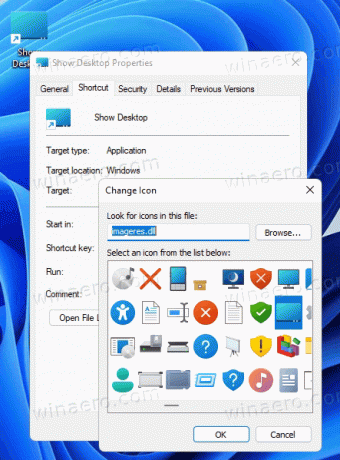
- 次に、ショートカットをタスクバーに固定する必要があります。 ショートカットを右クリックして、 その他のオプションを表示.
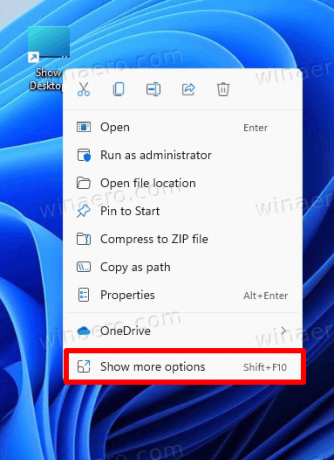
- クリック タスクバーに固定する.
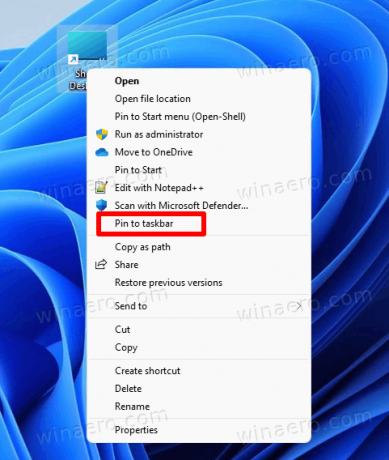
- 次に、アイコンを左にドラッグするか、他の好きな場所を選択します。 Windows 11はデフォルトで中央揃えのタスクバーを使用するため、その方法を知りたい場合があります。 中央揃えのタスクバーを無効にする Windows11の場合。

これで、タスクバーに新しく作成されたショートカットを使用して、すべてのウィンドウを最小化し、Windows11でデスクトップを表示できます。 アイコンをもう一度クリックすると、最小化されたすべてのウィンドウが戻ることに注意してください。
WinaeroTweakerを使用してこのようなショートカットを作成することもできます。 方法は次のとおりです。
WinaeroTweakerを使用してShowDesktopショートカットを作成する
- ここからアプリをダウンロードしてインストールします。
- それを実行し、に移動します ショートカット\ CLSID 左側のショートカット。
- 右側で、をクリックします シェルフォルダを選択... ボタン。
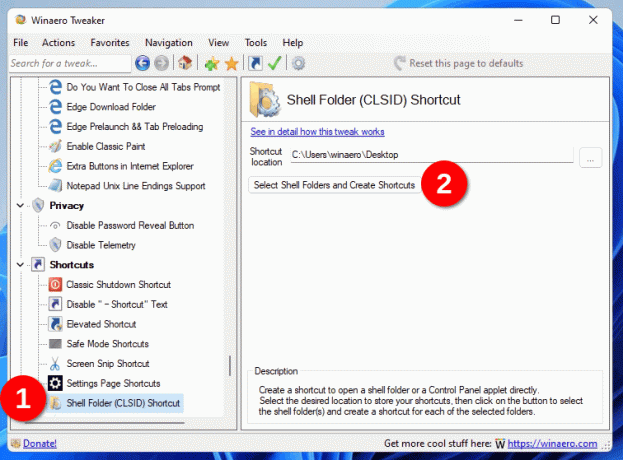
- 次のダイアログの検索ボックスに、次のように入力します
デスクトップ. - 「デスクトップを表示」エントリにチェックマークを付けます。

- あなたは今、古典を持っています デスクトップを表示する クラシックアイコンを保持するショートカット。 それを右クリックして選択します その他のオプションを表示>タスクバーに固定 タスクバーに追加します。

両方のショートカットは同じです。 唯一の違いはアイコンです。 後者は、からの「デフォルト」のクラシックアイコンを使用します explorer.exe ファイル。 作成したアイコンのアイコンが異なる場合があります。 とにかく、これら2つのショートカットのいずれかのアイコンをカスタマイズして、任意の画像に設定できます。
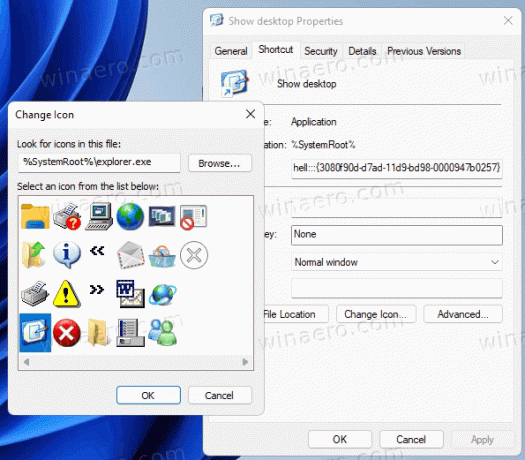
どちらのショートカットも同じエクスプローラーコマンドを使用します。 これを「シェルコマンド」と呼びます。 シェルコマンドは、最新のすべてのWindowsバージョンに存在し、組み込みツール、システムフォルダー、コントロールパネルアプレット、および仮想ロケーションを起動するために使用できます。 Windows11のシェルコマンドの完全なリストがあります。 この投稿で.
すぐに使用できるショートカットをダウンロードする
時間を節約し、直接使用できるすぐに使用できるショートカットをダウンロードできます。 ZIPアーカイブをダウンロードし、任意のフォルダーに解凍します。
ショートカットをダウンロード
次に、「モダン」またはクラシックの「デスクトップの表示」ショートカットをタスクバーに固定し、タスクバーで使用できる大きなボタンをお楽しみください。
