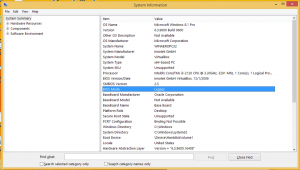Windows10パーソナライズアーカイブ
Windows10で透明効果をオンまたはオフにする方法
Windows 10では、タスクバー、スタート、およびアクションセンターで透明効果を有効または無効にすることができます。 それらを無効にすると無効になります アクリルフルーエントデザインエフェクト ストアアプリ、設定アプリ、およびスタートメニューの場合。
Windows10でWindows内のアニメーションコントロールと要素を有効または無効にする方法
デフォルトでは、Windows10ではアイキャンディーに対して多くの効果が有効になっています。 スタート画面、タスクバー、アプリの開閉、ドロップシャドウ効果、コンボボックスのスライドなどでアニメーションを表示して、ユーザーインターフェイスをより滑らかに見せることができます。 Windows 10は、スクロールバー、ボタン、タブなど、ウィンドウ内に表示されるコントロールに多数の個別のアニメーションを使用します。
Windows10のタスクバーでアニメーションを有効または無効にする方法
デフォルトでは、Windows10ではアイキャンディーに対して多くの効果が有効になっています。 スタート画面、タスクバー、アプリの開閉、ドロップシャドウ効果、コンボボックスのスライドなどでアニメーションを表示して、ユーザーインターフェイスをより滑らかに見せることができます。 Windows 10は、タスクバーにいくつかの個別のアニメーションを使用します。
Windows10で最小化および最大化するときにAnimateWindowsを有効または無効にする方法
以前のすべてのWindowsバージョンと同様に、Windows 10には、ウィンドウを最小化および最大化するためのアニメーションを無効にするオプションが組み込まれています。 アニメーションが気に入らない場合は、次の方法でアニメーションをオフにします。
最近のWindows10バージョンには、ネイティブダークモードが含まれています。 暗いテーマと明るいテーマを切り替えることができます。 これは、[設定]で[個人設定]-> [色]の下にあるオプションを変更することで実行できます。 残念ながら、Windows 10では、スケジュールに従ってカラーモードを自動的に切り替えることはできません。 幸いなことに、これはタスクスケジューラと簡単なレジストリの調整の助けを借りて簡単に実装できます。
ご存知かもしれませんが、Windows 10では、暗いテーマと明るいテーマを切り替えることができます。 これは、設定を使用して実行できます。 適切なオプションは、[パーソナライズ]-> [色]の下にあります。 また、アクセントカラーをカスタマイズして、スタートメニューやタスクバー、ウィンドウのタイトルバーに適用することもできます。 レジストリを微調整するだけで、タイトルバーの黒色のみを有効にし、ウィンドウフレームの現在の色(デフォルトの青色など)を維持できます。
ご存知かもしれませんが、Windows10にはストアアプリ用に2つの配色が用意されています。 デフォルトは明るいですが、暗いものもあります。 「バージョン1903」とも呼ばれるWindows1019H1を表すWindows10ビルド18282以降、明るいテーマまたは暗いテーマをWindowsとストアアプリに別々に適用できます。
しばらくの間Windows10を使用している場合は、従来のパーソナライズオプションがコントロールパネルから削除されたことを間違いなく知っています。 パーソナライズするためのすべてのオプションが、タッチスクリーンユーザー向けに設計されたUWPアプリである設定アプリに追加されました。 テーマの設定をすばやくカスタマイズするために、それらを直接開くための特別なショートカットを作成できます。
Windows 10をしばらく使用している場合は、従来の個人用設定オプションがコントロールパネルから削除されたことを間違いなく知っています。 パーソナライズするためのすべてのオプションが、タッチスクリーンユーザー向けに設計されたストアアプリである設定アプリに追加されました。 OSの外観を調整するこの新しい方法に満足できない場合は、Windows10で従来の[個人設定]ダイアログを開くための特別なショートカットを作成することをお勧めします。 この記事では、それをどのように行うことができるかを詳しく見ていきます。
Windows 10では、多くの使い慣れたものがもう一度変更されています。 従来のコントロールパネルは設定アプリに置き換えられ、多くの設定が削減および削除されます。 初めてWindows10をインストールした多くのユーザーは、Windows10の一部の設定の新しい場所に混乱しています。 Windows 10ユーザーは、Windows10のスクリーンセーバーオプションにアクセスする方法をよく尋ねてきます。 今日は、それらを直接開くための特別なショートカットを作成する方法を見ていきます。