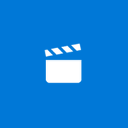Windows10でタスクバーのサムネイルライブプレビューホバー遅延を変更する
ご存知かもしれませんが、Windows 7は再設計されたタスクバーを導入し、多くの愛されているクラシック機能を放棄しましたが、大きなアイコン、ジャンプリスト、ドラッグ可能なボタンなどのいくつかの優れた改善を導入しました。 Windows10には同じタスクバーが付属しています。 動作を微調整するためにGUIに公開されている構成可能な設定は多くありませんが、微調整できる隠された秘密のレジストリ設定がいくつかあります。 この記事では、Windows10でタスクバーのサムネイルのライブプレビューのホバー遅延を変更する方法を説明します。
広告
開いているアプリのタスクバーボタンにカーソルを合わせると、ウィンドウの小さなサムネイルプレビューが表示されます。 次のスクリーンショットを参照してください。

サムネイルプレビューにカーソルを合わせると、Windows10にそのアプリのウィンドウのライブプレビューが表示されます。
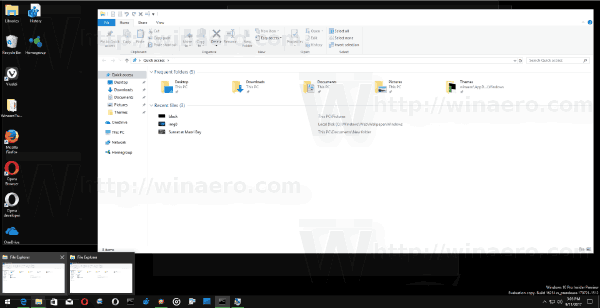
この機能は「AeroPeek」の一部であり、 デスクトップの背景. デフォルトでは、プレビューはほぼ瞬時に表示されます。 ホバー遅延タイムアウトを変更し、ミリ秒単位で希望の量に設定して、ライブプレビューが遅延するようにすることができます。 この遅延をより大きな値に設定すると、タスクバーのサムネイルに対してAero Peekは基本的に無効になりますが、デスクトップボタンとタスクバーボタンのAeroPeek機能は引き続き機能します。
この機能は、レジストリを微調整して構成できます。
Windows10でタスクバーのサムネイルライブプレビューホバー遅延を変更するには、 以下をせよ。
- を開きます レジストリエディタアプリ.
- 次のレジストリキーに移動します。
HKEY_CURRENT_USER \ SOFTWARE \ Microsoft \ Windows \ CurrentVersion \ Explorer \ Advanced
レジストリキーに移動する方法を見る ワンクリックで.

- 右側で、新しい32ビットDWORD値を作成します ThumbnailLivePreviewHoverTime注:たとえあなたが 64ビットWindowsを実行している それでも、32ビットのDWORD値を作成する必要があります。
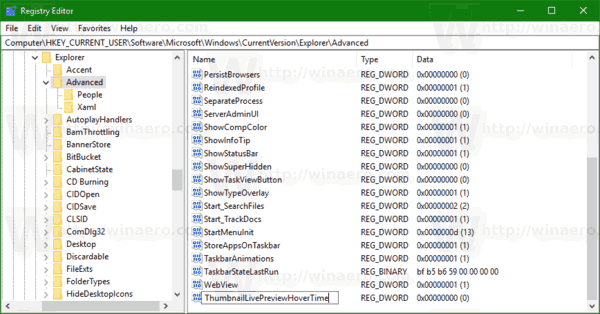
- 値データは小数で設定する必要があります。 サムネイルのライブプレビューが表示されるまでの待機ミリ秒数を指定します。 注:1秒は1000ミリ秒に相当します。
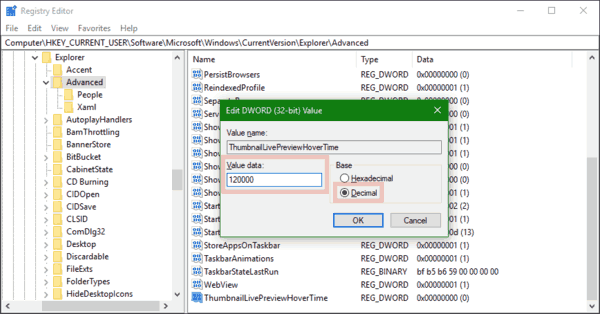
- レジストリの調整によって行われた変更を有効にするには、次のことを行う必要があります。 サインアウト ユーザーアカウントにサインインします。 または、 Explorerシェルを再起動します.
ヒント:タスクバーのサムネイルライブプレビュー機能を無効にするには、ThumbnailLivePreviewHoverTimeを120000ミリ秒に設定します。
デフォルトに戻すには、作成したThumbnailLivePreviewHoverTime値を削除して、Explorerシェルを再起動します。
時間を節約するために、使いやすいGUIツールを使用してWinaeroTweakerのタスクバーのサムネイルを制御できます。

あなたはアプリを手に入れることができます ここ.
それでおしまい。