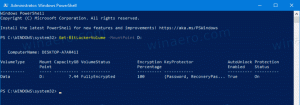Windows10でネットワーク接続のショートカットを作成する
Windows 10では、ほとんどのネットワークオプションが[設定]に移動されました。 設定アプリと新しいネットワークフライアウトは、Windows7およびWindows8.1とは完全に異なります。 NS オプションが移動されたため、従来のネットワーク接続フォルダを開くのに時間がかかります。 必要です。 時間を節約するために、それにアクセスするための特別なショートカットを作成できます。
広告
Windows 10には、PCが接続できる利用可能なWi-Fiネットワークのリストを表示する特別なネットワークフライアウトがあります。 また、現在接続しているネットワークも表示されます。 ネットワークフライアウトを使用して、ネットワークとインターネットの設定を開いたり、Wi-Fi、モバイルホットスポット、機内モードを有効または無効にしたりできます。
残念ながら、従来のネットワーク接続フォルダをすばやく開く方法はありません。 このフォルダは、ネットワーク接続を無効にしたり、IPアドレスを手動で設定したり、 DNSサーバーオプション. 従来のコントロールパネルアプレットを使用してネットワーク接続を頻繁に管理する場合は、直接開くためのショートカットを作成することをお勧めします。
Windows10でネットワーク接続のショートカットを作成する方法は2つあります。 それらを確認しましょう。
Windows10でネットワーク接続のショートカットを作成するには、 以下をせよ。
- を開きます コントロールパネル.
- コントロールパネル\ネットワークとインターネット\ネットワークと共有センターに移動します。
- 右側で、をクリックします アダプター設定を変更する リンク。

- 次に、アドレスバーのフォルダアイコンをクリックして、デスクトップにドラッグアンドドロップします。 次のアイコンをドラッグアンドドロップする必要があります。

- 新しいショートカットがデスクトップに表示されます。

これで完了です。
または、特別なシェルコマンドを使用してショートカットを手動で作成することもできます。
ネットワーク接続のショートカットを手動で作成する
- デスクトップの空きスペースを右クリックします。 コンテキストメニューで[新規]-[ショートカット]を選択します(スクリーンショットを参照)。

- ショートカットターゲットボックスに、次のように入力するか、コピーして貼り付けます。
explorer.exeシェル{992CFFA0-F557-101A-88EC-00DD010CCC48} - ショートカットの名前として、引用符なしの「ネットワーク接続」という行を使用します。 実際には、任意の名前を使用できます。 完了したら、[完了]ボタンをクリックします。

- 次に、作成したショートカットを右クリックして、 プロパティ.

- [ショートカット]タブで、必要に応じて新しいアイコンを指定できます。 あなたはからアイコンを使用することができます
%SystemRoot%\ system32 \ netshell.dllファイル。 [OK]をクリックしてアイコンを適用し、[OK]をクリックしてショートカットのプロパティダイアログウィンドウを閉じます。
ショートカットに使用されるコマンドは、さまざまなコントロールパネルアプレットとシステムフォルダを直接開くことができる特別なshell:コマンドです。 shell:Windows 10で使用可能なコマンドの詳細については、次の記事を参照してください。
Windows10のシェルコマンドのリスト
これで、このショートカットを任意の便利な場所に移動できます。 タスクバーまたはスタートに固定し、すべてのアプリに追加 また クイック起動に追加 (方法を参照してください クイック起動を有効にする). あなたもすることができます グローバルホットキーを割り当てる あなたのショートカットに。
関連記事:
- Windows10でShowAvailable NetworksShortcutを作成する
- Windows10でネットワークプロファイルの名前を変更する方法
- Windows10でネットワークアイコンのクリックアクションを変更する
- Windows10でネットワークカードのMACアドレスを変更する
それでおしまい。