WindowsでExplorerシェルを正しく再起動する方法
Windowsには、Explorerシェルを終了するためのいくつかの秘密の方法が用意されています。 これらは、エクスプローラーに影響するレジストリの変更を行う場合や、シェル拡張機能をテストする際のシェル開発者にとって便利です。 あなたがそれらを知らなかった場合に備えて、今日私はあなたとそれらを共有するつもりです。
Explorerを再起動する理由
Explorerシェルを終了して再起動する場合は、次のようないくつかの理由があります。
- シェル拡張機能を備えたソフトウェアをアンインストールしようとしています。 WinRAR。 Explorerを終了すると、すべてのシェル拡張機能がシェルからアンロードされ、アンインストーラーによって完全に削除されます。 Explorer.exeプロセスで使用するためにロックされているすべてのファイルが解放されます。
- ログオフして再度ログインする必要がある微調整を適用した場合、ほとんどの場合、シェルを再起動するだけで十分です。
これがどのように行われるか見てみましょう。
広告
方法1:タスクバーまたはスタートメニューの秘密の「エクスプローラーの終了」コンテキストメニュー項目を使用する
Windows 8では、長押しします Ctrl + Shift キーボードのキーを押して、タスクバーの何もない領域を右クリックします。 ヴィオラ、あなたは隠されたコンテキストメニュー項目「ExitExplorer」にアクセスできました。

ウィンドウズ10 タスクバーに同様の「エクスプローラーの終了」オプションがあります。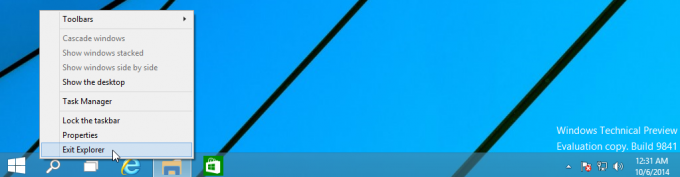
さらに、Windows 7に使用されていたのと同じコマンド「ExitExplorer」が[スタート]メニューのコンテキストメニューにあります。
- Windows10で[スタート]メニューを開きます。
- 押したまま Ctrl + Shift キーを押して、[スタート]メニューを右クリックします。
- 追加の項目がコンテキストメニューに表示され、そこからエクスプローラーシェルを適切に終了できます。

Windows 7およびVistaでは、Ctrl + Shiftを押しながら、スタートメニューの何もない領域を右クリックして、[エクスプローラーの終了]にアクセスできます。
Explorerを再度起動するには、を押します Ctrl + Shift + Esc タスクマネージャを起動し、 ファイル->新しいタスク タスクマネージャのメニュー項目。 タイプ 冒険者 の中に 「新しいタスクの作成」 ダイアログを開き、Enterキーを押します。
方法2:シークレットメソッドを使用して、従来のシャットダウンダイアログを介してエクスプローラーを終了します
デスクトップ上のものを選択します。例: 任意のショートカットを押してから Alt + F4。 NS "Windowsをシャットダウンする「」ダイアログが表示されます。
押したまま Ctrl + Alt + Shift キーボードのキーを押して、[キャンセル]ボタンをクリックします。
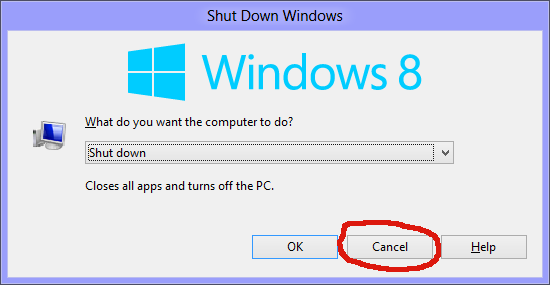
これにより、Windowsシェルも終了します。 エクスプローラーを再度起動するには、Ctrl + Shift + Escを押してタスクマネージャーを起動し、 ファイル->新しいタスク タスクマネージャのメニュー項目。 タイプ 冒険者 の中に 「新しいタスクの作成」 ダイアログを開き、Enterキーを押します。
注:この方法は、NewShellが導入されたWindows 95までさかのぼって、以前のすべてのバージョンのWindowsでも機能します。
方法3:Windows8のタスクマネージャーであるLukeを使用する
を使用してWindows8タスクマネージャーを開きます Ctrl + Shift + Esc キー。 以前のヒントのいずれかを使用して古き良き古典的なタスクマネージャーを復元した場合、この方法を使用できないことに注意してください。
[プロセス]タブで[Windowsエクスプローラー]アプリケーションを見つけます。 それを選択します。 右下の「タスク終了」ボタンが「再開」に変わります。 または、「Windowsエクスプローラー」を右クリックして、「再起動」を選択します。
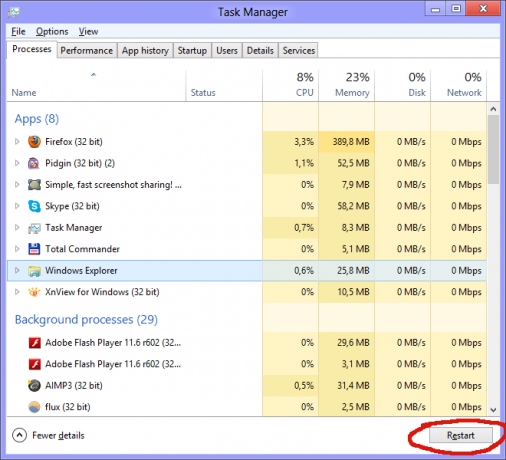
方法4:すべてを殺す
Windowsには、プロセスを強制終了できる「taskkill」コマンドラインツールがあります。 Explorerを強制終了するには、コマンドラインを次のようにする必要があります。
taskkill / IM explorer.exe / F
私 ここはの略です 画像名、 と NS を意味する 力。 エクスプローラーを再度起動するには、Ctrl + Shift + Escを押して[タスクマネージャー]を起動し、[ファイル]メニュー-> [新しいタスク]を開きます。 [新しいタスクの作成]ダイアログにExplorerと入力し、Enterキーを押します。
ヒント:TaskkillコマンドとExplorer.exeコマンドを1行で組み合わせて、Windowsシェルの再起動を実行できます。 バッチファイルまたはコマンドウィンドウで次のコマンドを使用します。
taskkill / IM explorer.exe / F&explorer.exe
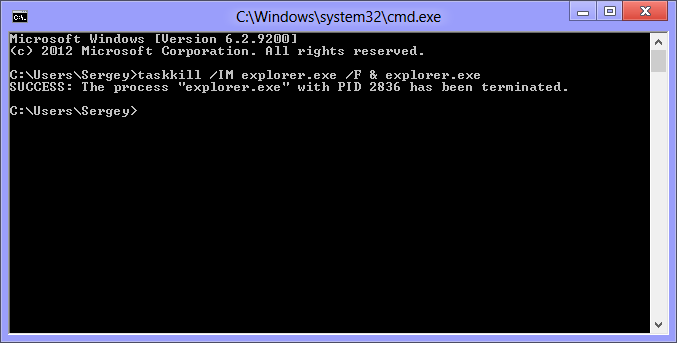
これは、Explorerを強制的に終了するため、これらすべての中で最悪の方法です。 taskkillを使用するたびに、Explorerはその設定を保存しません。 デスクトップ上のアイコンの配置。 それを使用することを避け、上記の最初の3つの方法を使用してください。
次のビデオで4つの方法すべてを見ることができます。

