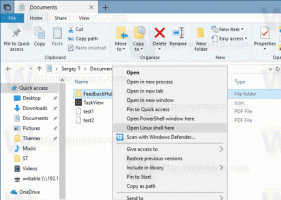Windows10のファイルエクスプローラーからクイックアクセスアイコンを削除します
Windows 10で更新されたファイルエクスプローラーアプリには、クイックアクセスと呼ばれる新しいデフォルトの場所があります。 これには、頻繁なフォルダと最近のファイルの2つのセクションが含まれます。 使用しておらず、ナビゲーションペインにクイックアクセスを表示したくない場合は、Windows10のファイルエクスプローラーでクイックアクセスを非表示にして削除する方法を次に示します。
広告
に Windows10のファイルエクスプローラーからクイックアクセスを非表示にして削除する、下記の簡単なレジストリ調整を適用する必要があります。 Windows 10バージョン1703以降では、1つの調整があります。 1607や1511などの古いWindows10バージョンでは、レジストリの調整が異なります。
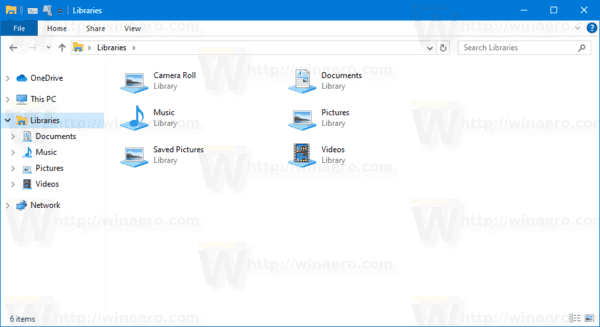
Windows 10バージョン1703以降の場合は、次の手順を実行します。
Windows10でクイックアクセスアイコンを非表示にして削除するには
- 開ける レジストリエディタ.
- 次のレジストリキーに移動します。
HKEY_LOCAL_MACHINE \ SOFTWARE \ Microsoft \ Windows \ CurrentVersion \ Explorer. 見る ワンクリックで目的のレジストリキーにジャンプする方法. - 右側で、新しい32ビットDWORD値を変更または作成します HubMode.
注:あなたが 64ビットWindowsを実行している それでも、32ビットのDWORD値を作成する必要があります。 - 値データを1に設定して、クイックアクセスアイコンを非表示にして削除します。
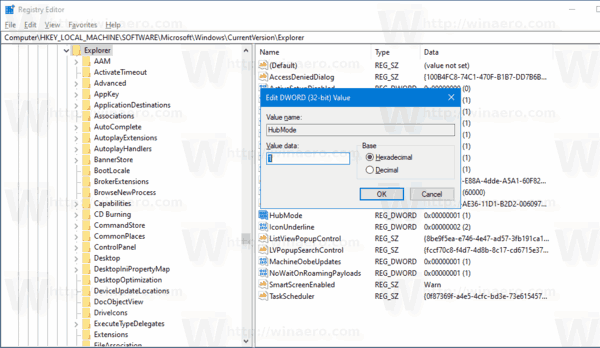
- レジストリの調整によって行われた変更を有効にするには、次のことを行う必要があります。 サインアウト ユーザーアカウントにサインインします。 または、 Explorerシェルを再起動します.
これで完了です。
時間を節約するために、次のすぐに使用できるレジストリファイルをダウンロードできます。
レジストリファイルをダウンロードする
元にできる微調整が含まれています。
1607や1511などの古いバージョンのWindowsを実行している場合、上記の調整は機能しません。 代わりに、次のようにします。
古いWindows10バージョンでクイックアクセスを非表示にするには、
- この記事の説明に従って、ファイルエクスプローラーを構成します。 Windows10ファイルエクスプローラーでクイックアクセスの代わりにこのPCを開く.
- 開ける レジストリエディタ.
- 次のレジストリキーに移動します。
HKEY_CLASSES_ROOT \ CLSID \ {679f85cb-0220-4080-b29b-5540cc05aab6} \ ShellFolderヒント:を参照してください ワンクリックで目的のレジストリキーにジャンプする方法.
説明されているように、このキーの所有権を取得する必要があります ここ またはを使用して RegOwnershipEx アプリ(推奨)。 - DWORD値の値データを設定します 属性 a0600000に。

- 実行している場合 64ビットオペレーティングシステム、次のレジストリキーに対して上記の手順を繰り返します。
HKEY_CLASSES_ROOT \ Wow6432Node \ CLSID \ {679f85cb-0220-4080-b29b-5540cc05aab6} \ ShellFolder - Windows10を再起動します.
- ファイルエクスプローラーアプリを開きます。 クイックアクセスフォルダが消えます:

それでおしまい。 クイックアクセスアイコンを復元するには、属性パラメータをa0100000に設定します。