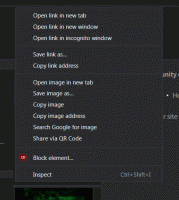Windows10で設定を開くためのすべての可能な方法
Windows 10には、「設定」と呼ばれる新しいアプリが付属しています。 これは、タッチスクリーンと従来のデスクトップユーザーの両方のコントロールパネルを置き換えるために作成されたMetroアプリです。 これは、Windows 10を管理するための新しいオプションと、従来のコントロールパネルから継承されたいくつかの古いオプションを提供するいくつかのページで構成されています。 すべてのWindows10ユーザーは、遅かれ早かれ設定アプリを使用することを余儀なくされます。 Windows 10で設定アプリをすばやく開いて設定を変更する方法を学ぶことをお勧めします。
Windows 10で設定アプリを開くには、次のいずれかの方法を使用できます。
Windows10の[スタート]メニューを使用して設定アプリを開きます
スタートメニューを開きます。 左下隅に設定アイコンがあります。
このPCから設定アプリを開きます
Windows 10では、フォルダ「ThisPC」には 設定を開く リボンのアイコン。 以前のバージョンのWindowsでは、コントロールパネルを開くためのコマンドがここにありました。 Windows 10では、Microsoftは設定アプリをどこにでもプッシュしており、最終的には従来のコントロールパネルに完全に取って代わる可能性があります。 このPCを開く、リボンから設定を起動できます。
設定アプリをすばやく開くには、を押すだけです。 勝つ + 私 ショートカットキーを一緒にkeboardに。 設定アプリを直接開きます。
ヒント: Windows10のスタートメニューでアルファベット順にアプリをナビゲートする方法を学ぶ.
開くと、設定アプリをtasbarに固定できます。
さまざまな設定ページを直接開く
最後になりましたが、お読みください Windows10でさまざまな設定ページを直接開く方法. これは、設定アプリの特定のページへのショートカットを作成して固定する必要がある場合に、非常に時間を節約でき、便利です。
それでおしまい。 他の方法を忘れた場合はお知らせください。 Windows10で設定アプリを開く方法についてコメントを残してください。