Windows10ビルド17713は新機能で出ています
Microsoftは、Windows 10 Insider Preview Build17713を「Redstone5」ブランチからFastRingのWindowsInsiderにリリースしています。 このリリースには、Edge用に行われた多くの改善と修正が含まれています。 また、メモ帳には、テキストズーム、行番号付けなどの改善が加えられ、長年の問題が修正されています。 これらの変更に加えて、Windows Defender ApplicationGuardとWindowsInkも改善と修正を受けています。

MicrosoftEdgeの改善
サイトごとのメディア自動再生コントロール: WebサイトIDの「Webサイトのアクセス許可」セクションで、サイトごとに自動再生のアクセス許可を制御できるようになりました ペイン–アドレスバーの左側にある情報アイコンまたはロックアイコンをクリックし、[権限の管理]をクリックして取得します 開始しました。
広告
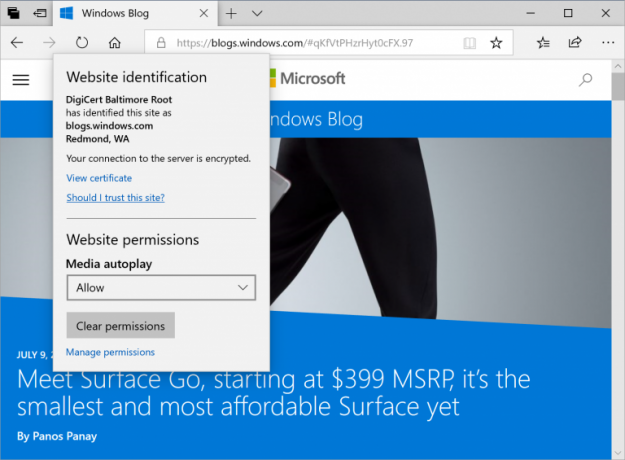
読書ビュー、書籍、PDFの単語のルックアップ定義: 新しい辞書機能が追加されたため、ページやドキュメントを読むときにキーワードの定義を検索できます。 単語を1つ選択するだけで、選択内容の上に定義が表示されます。

正しい発音を聞くために単語を読み上げるか、定義から詳細を拡張するかを選択できます。 Microsoft Edge設定メニューの[全般]タブで、定義を表示するかどうか、および定義が機能するコンテンツの種類を切り替えることができます。
Microsoft EdgePDFリーダーの改善
改善されたツールバーオプション:Microsoft Edgeで開いたPDFドキュメントで使用できるツールバーに、アイコンの説明がテキストで表示されるようになり、アイコンがわかりやすくなりました。 ユーザーによる。 「メモの追加」などの新しいオプションがツールバーで利用できるようになり、これらのツールが必要なときに便利になりました。

PDFツールバーの固定/固定解除:ツールバーをドキュメントの上部に固定できるようになり、必要に応じてすべてのPDFツールに簡単にアクセスできるようになりました。 ツールバーの固定を解除して、没入型の読書体験を楽しむこともできます。 ツールバーの固定が解除されている場合は、ツールバー自体が非表示になります。上部の領域にカーソルを合わせると、ツールバーが元に戻ります。 レンダリングの改善:このビルドには、レンダリングパフォーマンスの修正が多数含まれています。 これで、MicrosoftEdgeでPDFファイルをナビゲートするときに表示されるホワイトページがますます少なくなります。
レンダリングの改善:このビルドには、レンダリングパフォーマンスの修正が多数含まれています。 これで、MicrosoftEdgeでPDFファイルをナビゲートするときに表示されるホワイトページがますます少なくなります。
メモ帳
ラップアラウンド検索/置換: メモ帳での検索/置換エクスペリエンスが大幅に改善されました。 検索ダイアログにラップアラウンド検索/置換を行うオプションを追加しました。メモ帳は以前に記憶するようになりました 入力した値とチェックボックスの状態を入力し、次に検索結果を開いたときに自動的に入力します ダイアログ。 さらに、テキストを選択して検索ダイアログを開くと、選択したテキストが検索フィールドに自動的に入力されます。
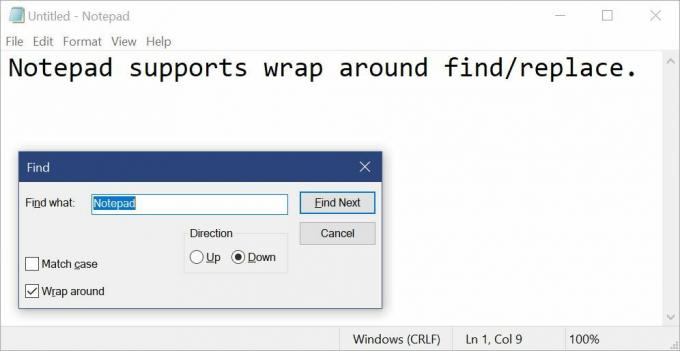
テキストズーム: メモ帳でテキストをすばやく簡単にズームできるようにするオプションを追加しました。 [表示]> [ズーム]の下にズームレベルを変更するための新しいメニューオプションがあり、ステータスバーに現在のズームレベルが表示されます。 Ctrl + Plus、Ctrl + Minus、およびCtrl + MouseWheelを使用してズームインおよびズームアウトし、Ctrl +0を使用してズームレベルをデフォルトに戻すこともできます。
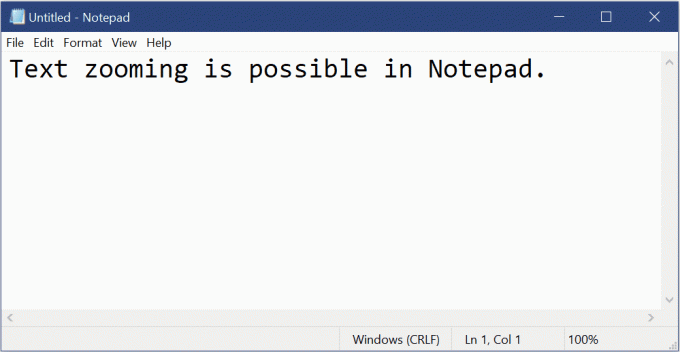
ワードラップ付きの行番号: 長い間未解決の要求は、ワードラップが有効になっているときに行番号と列番号を表示する機能を追加することでした。 これはメモ帳で可能になり、デフォルトでステータスバーが表示されるようになりました。 [表示]メニューでステータスバーをオフにすることもできます。
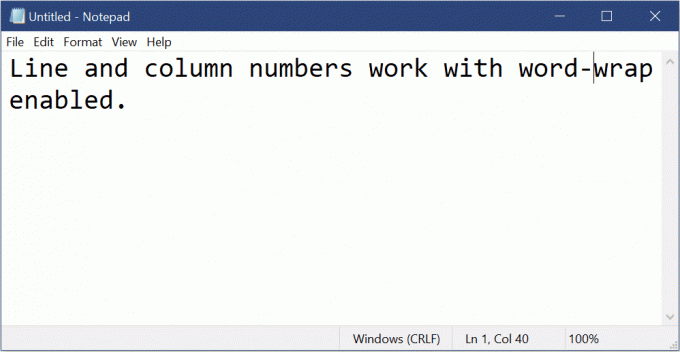
その他の改善:
- メモ帳で大きなファイルを開くときのパフォーマンスが向上しました。
- メモ帳で、前の単語を削除するためのCtrl + Backspaceがサポートされるようになりました。
- 矢印キーは、最初にテキストの選択を正しく解除してから、カーソルを移動するようになりました。
- メモ帳でファイルを保存するときに、行番号と列番号が1にリセットされなくなりました。
- メモ帳で、画面に完全に収まらない線が正しく表示されるようになりました。
バイオメトリクスを備えたリモートデスクトップ
このビルドのWindows10、Azure Active Directory、およびActiveDirectoryと共有できることをうれしく思います。 Windows Hello for Businessを使用しているユーザーは、バイオメトリクスを使用してリモートデスクトップへの認証を行うことができます セッション!
注:この機能は、コンビニエンスPINでは機能しません。
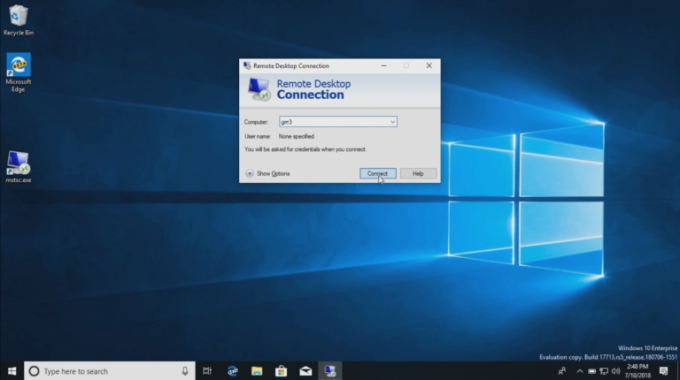
開始するには、リモートデスクトップ接続(mstsc.exe)を起動し、接続するコンピューターの名前を入力して、をクリックします。 接続.
Windows Hello for Businessを使用してサインインしたため、Windowsはサインイン方法と RDPセッションに対してユーザーを認証するためにWindowsHello for Businessを自動的に選択しますが、 クリックできます より多くの選択肢 代替のクレデンシャルを選択します。
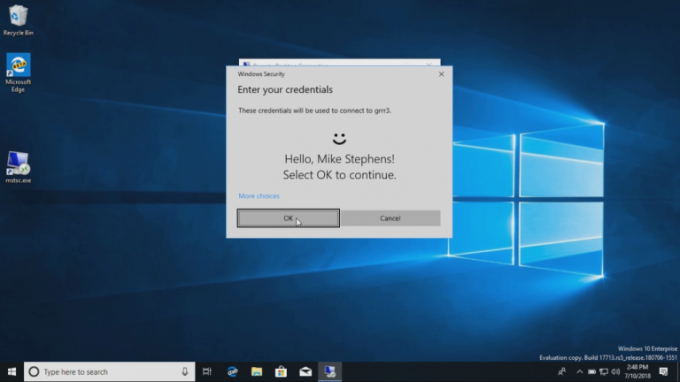
この例では、Windowsは顔認識を使用して、Windows Server 2016Hyper-VサーバーへのRDPセッションを認証します。 リモートセッションでWindowsHello for Businessを引き続き使用できますが、PINを使用する必要があります。
Windows10へのWebサインイン
これまで、Windowsログオンは、ADFSまたはWS-Fedプロトコルをサポートする他のプロバイダーにフェデレーションされたIDの使用のみをサポートしていました。 WindowsPCにサインインする新しい方法である「Webサインイン」を紹介します。 Webサインインにより、ADFS以外のフェデレーションプロバイダー(SAMLなど)のWindowsログオンサポートが有効になります。

Windows10共有PCへのより高速なサインイン
職場に共有PCを配備しましたか? アカウントを使用してPCにサインインする方が速いことを望みますか? このビルドから、ユーザーが共有のWindows 10PCにすばやくサインインできる「高速サインイン」を導入します。
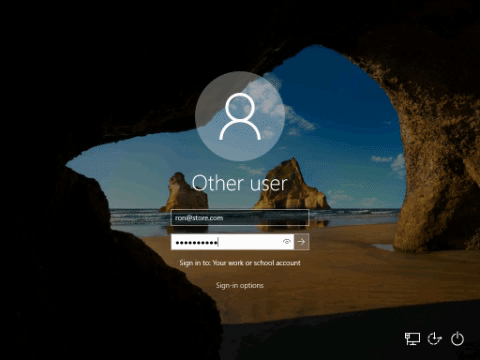
Windows Defender ApplicationGuardの改善
Windows Defender Application Guardは、このリリースでWindowsセキュリティ内に新しいユーザーインターフェイスを導入しました。 スタンドアロンユーザーは、レジストリキーの設定を変更することなく、WindowsセキュリティにWindows Defender ApplicationGuardの設定をインストールして構成できるようになりました。 さらに、エンタープライズポリシーによって管理されているユーザーは、設定をチェックして、自分の設定を確認できます。 管理者は、WindowsDefenderアプリケーションの動作をよりよく理解するようにマシンを構成しました ガード。 この新しいUIは、ユーザーがWindows Defender ApplicationGuardの設定を管理および確認するための全体的なエクスペリエンスを向上させることを目的としています。 デバイスが最小要件を満たしている限り、これらの設定はWindowsセキュリティに表示されます。
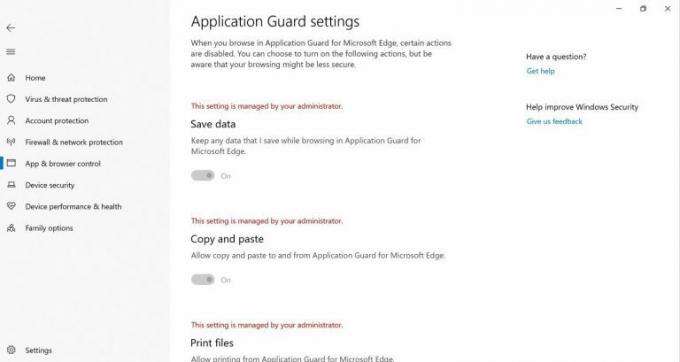
インクの更新
2018年4月のアップデートで埋め込み手書きパネルを導入しました、そしてフィードバックに基づいてエクスペリエンスを改善するために少し時間を取った後、RS5では、埋め込まれた手書きが、最新のアプリケーションでのペンによるテキスト入力のデフォルトのエクスペリエンスになります。 検索ボックスなどのテキスト領域をタップするだけで、テキスト領域が拡張され、快適な書き込み領域が得られます。

既知の問題と一般的な修正のリストについては、以下を参照してください。 公式発表.


