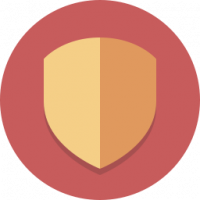Windows10でホットキーを変更してキーボードレイアウトを切り替える
最近のWindows10ビルドには、設定アプリの新しい[地域と言語]ページが付属しています。 これは、Windows10ビルド17063以降で削除されたコントロールパネルの従来の「言語」アプレットを完全に置き換えます。 新しいページでは、ユーザーは表示言語、テキスト読み上げ、音声認識、および手書きのオプションを変更できます。 これは、Windows 10のUIが変更されたために、ホットキーを変更してキーボードレイアウトを切り替える方法です。
広告
Windows 10ビルド17074にアップグレードした場合、その新しい言語オプションは奇妙に見える可能性があります。 以前のリリースとは異なり、コントロールパネルに言語設定UIは含まれていません。 次に、[設定]を使用してWindows10で言語設定を構成する必要があります。
デフォルトでは、Windows 10には、レイアウトを切り替えるための2つの定義済みキーボードショートカットが付属しています。そのうちの1つは、古くて使い慣れたものです。 Alt + シフト キーの組み合わせと他は 勝つ + スペース キーの組み合わせ。 ただし、一部のユーザーはキーシーケンスを次のように変更しました NS + シフト または下にあるアクサングラーブ( `) NS. 設定が再設計されているため、このホットキーを変更する方法があまり明確でない場合があります。
この記事の執筆時点では、 Windows10ビルド17074 OSの最新リリースです。 入力言語のホットキーを変更できる設定ページはありません。 代わりに、従来のコントロールパネルアプレットを開くリンクを提供します。 皮肉なことに、このアプレットには、従来のコントロールパネルからはアクセスできなくなりました。 状況は、Windows10バージョン1803の最終リリースバージョンで変更する必要があります。 Windows 10ビルド17063以降で、その間にホットキーを変更してキーボードレイアウトを切り替えることができることがわかったいくつかの回避策を次に示します。
ホットキーを変更して、Windows10でキーボードレイアウトを切り替えるには、 以下をせよ。
- 開ける 設定.
- 時間と言語-キーボードに移動します。
- クリックしてください 高度なキーボード設定 リンク。

更新:ビルド17083以降、[詳細オプション]リンクが[デバイス]-[入力]に移動しました。 キーボードページが削除されました。
- そこで、リンクをクリックします 言語バーのオプション。

- これにより、おなじみのダイアログ「テキストサービスと入力言語」が開きます。
 ヒント:このダイアログは、次のコマンドで直接開くことができます。
ヒント:このダイアログは、次のコマンドで直接開くことができます。Rundll32 Shell32.dll、Control_RunDLL input.dll,, {C07337D3-DB2C-4D0B-9A93-B722A6C106E2} - に切り替えます 高度なキー設定 タブ。
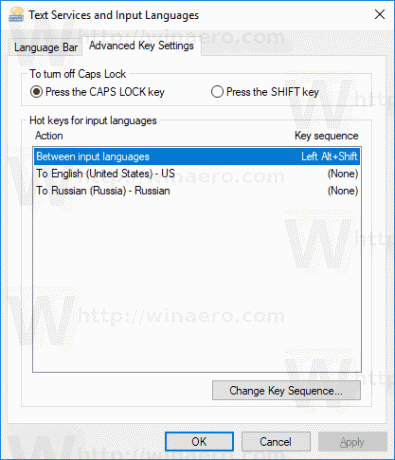
- 選択する 入力言語間 リストにあります。
- ボタンをクリックします キーシーケンスを変更する、新しいキーを選択し、[OK]をクリックします。
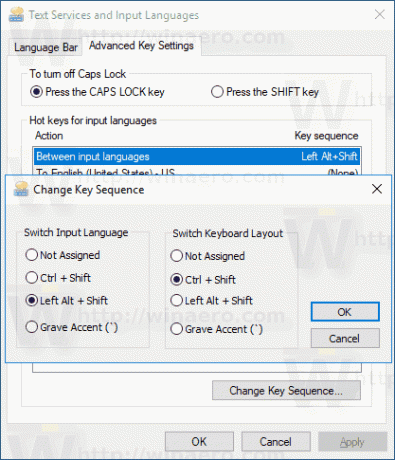
これで完了です。
使用できる別の方法は、単純なレジストリの調整です。
レジストリを微調整してホットキーを変更する
- を開きます レジストリエディタアプリ.
- 次のレジストリキーに移動します。
Computer \ HKEY_CURRENT_USER \ Keyboard Layout \ Toggle
レジストリキーに移動する方法を見る ワンクリックで.
- 右側で、次の名前の新しい文字列(REG_SZ)値を変更または作成します ホットキー.
- 次のいずれかの値に設定します。
1-キーシーケンスが有効になっています。 ロケールを切り替えるには、LEFT ALT + SHIFTを使用します。
2-キーシーケンスが有効になっています。 Ctrlキーを押しながらShiftキーを押しながら、ロケールを切り替えます。
3-キーシーケンスが無効になっています。
4-Escの下にあるアクサングラーブキー( `)は、入力ロケールを切り替えます。 - レジストリの調整によって行われた変更を有効にするには、次のことを行う必要があります。 サインアウト ユーザーアカウントにサインインします。
これで完了です。
安定版のWindows10を実行している場合は、次の記事を参照してください。
Windows10で言語設定を構成する方法
前述の記事で説明されている方法は、以前にリリースされたすべてのWindows 10バージョンで機能し、Windows10ビルド17063より前のビルドです。