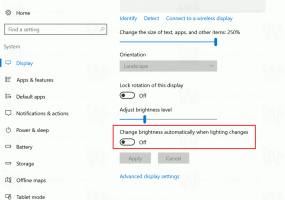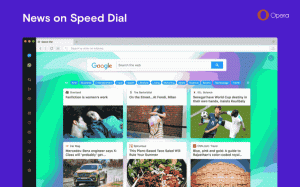Windows 1021H1をダウンロードしてインストールする方法
さまざまな方法を使用して、Windows 10 21H1、May 21H1Updateをダウンロードしてインストールできます。 これには、公式のISOイメージ、Windows Media Creation Tool、Windows Update、およびUpgradeAssistantソフトウェアが含まれます。
マイクロソフトは、Windows10バージョン21H1を消費者と顧客にリリースしました。 これは、Windows 10、バージョン2004、およびWindows 10、バージョン20H2のユーザーに対して、有効化パッケージを介して累積的な更新の形式で提供されるマイナー更新です。
広告
5月21H1アップデートは、Windows 10、バージョン2004以降を実行しているデバイスのユーザーが最初に利用できます。 最新の機能アップデートを体験することに興味があり、このリリースを彼らにインストールする準備ができています 端末。 あなたがいる場合 現在使用中 Windows 10バージョン2004または20H2の場合、このプロセスには数分しかかかりません。 もしあなたが必要ならば クリーンインストールを実行します、ISOイメージが必要な場合。
設定でWindows10バージョン20H2をダウンロードするには
- 開ける 設定.
- 案内する アップデートとセキュリティ> WindowsUpdate。
- クリックしてください アップデートを確認する ボタン。
- アップデートが表示されたら、次を選択できます ダウンロードとインストール.
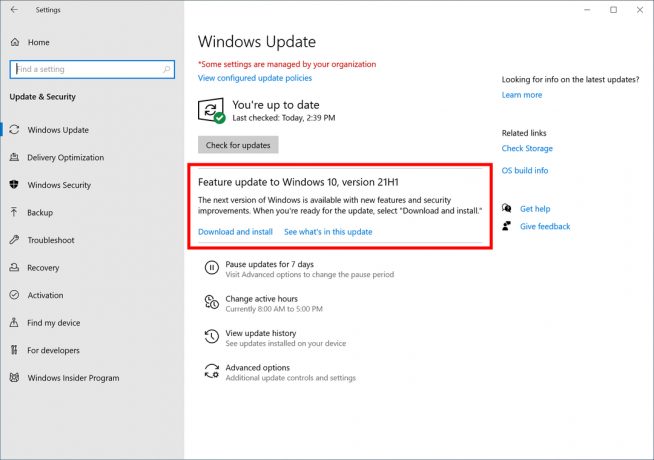
または、ISOイメージをダウンロードして、Windows10バージョン20H1を最初からインストールすることもできます。 Windows Media Creation Toolを使用して、ISOイメージをダウンロードするか、セットアップを直接アップグレードできます。
メディア作成ツールを使用してWindows10バージョン21H1をダウンロードする
- ここからWindows10 Media CreationToolの最新バージョンをダウンロードします。 Windows10メディア作成ツールをダウンロードする.
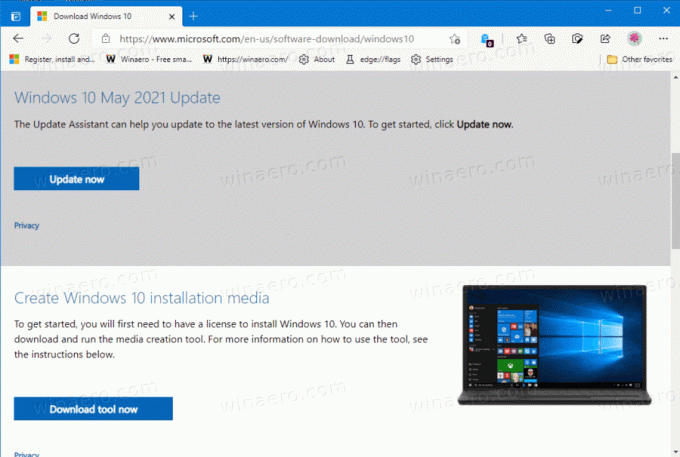
- アプリを実行し、使用許諾契約に同意して次に進みます。
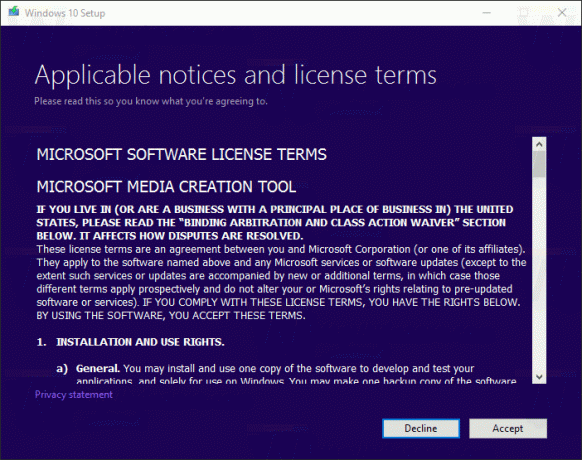
- 「何をしたいですか?」ページが表示されたら、オプションにチェックマークを付けます。 別のPC用のインストールメディア(USBフラッシュドライブ、DVD、またはISOファイル)を作成します 下のスクリーンショットに示すように。
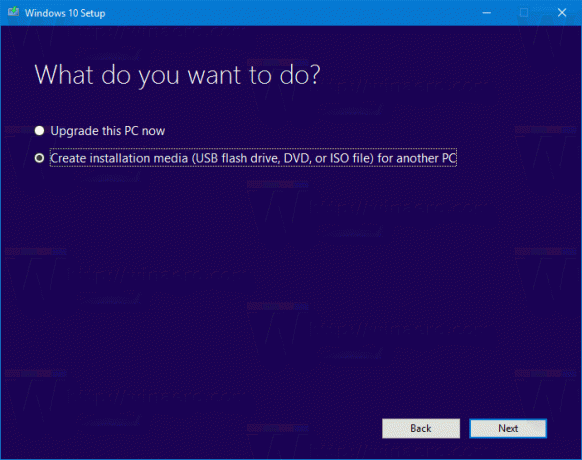
- 次のページ「言語、アーキテクチャ、エディションの選択」では、言語を選択できます。 版 と マシンアーキテクチャ Windows10の。 メディア作成ツールは、現在のオペレーティングシステムからこれらの値を入力するため、続行する前に注意深く確認してください。 好みに合わないものがある場合は、[推奨オプションを使用する]オプションのチェックを外し、ドロップダウンボックスの値を変更します。
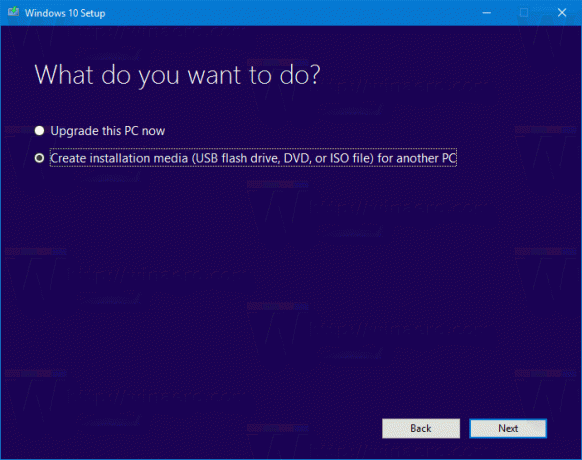
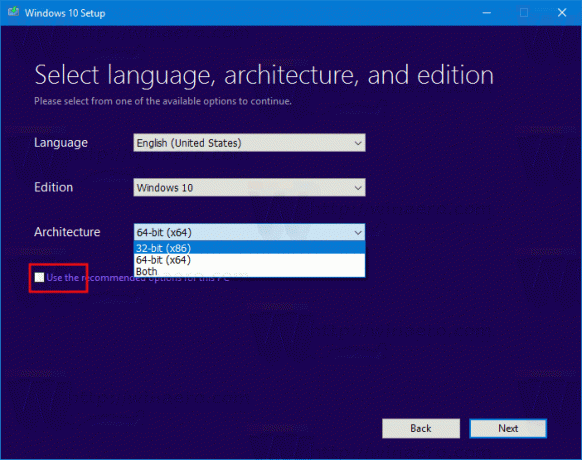
- 最後に、「使用するメディアの選択」ページで、「ISOファイル」オプションを選択し、「次へ」ボタンをクリックします。
- 次に、「使用するメディアの選択」ページで、ISOファイルを選択し、「次へ」ボタンをクリックします。 ISOファイルを保存するディレクトリを選択するように求められます。 それでおしまい!
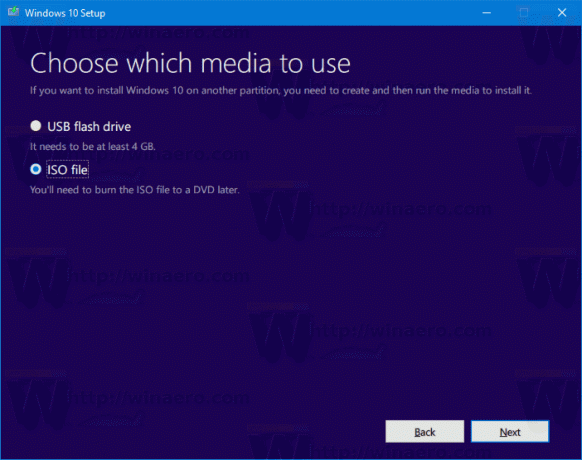 注:ISOイメージには、Windows10のHomeエディションとProエディションの両方が付属しています。
注:ISOイメージには、Windows10のHomeエディションとProエディションの両方が付属しています。
最後に、Windows Media Creation Toolを回避して、ISOファイルを直接取得することができます。 ここでのアイデアは、ブラウザの開発者ツールでWebサイトを開くことです。
このプロセスについては、次のブログ投稿で詳しく説明しています。
メディア作成ツールを使用せずにWindows10 21H1ISOファイルを直接ダウンロードする