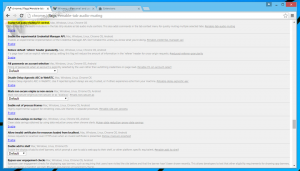Windows10で昇格したコマンドプロンプトを開く方法
私の記事では、管理者としてコマンドプロンプトを開くための手順をよく目にします。 Windows 10でも時々使用する必要があるので、昇格したコマンドプロンプトを開くためのさまざまな方法を紹介したいと思います。 今すぐそれらを調べてみましょう。
広告
読み始める前に、私の前の記事「」を参照することを強くお勧めします。Windowsで昇格したコマンドプロンプトを開くためのこれらすべての方法を知っていますか?". 以前のバージョンのWindowsで昇格したコマンドプロンプトを開くためのすべての可能な方法について説明します。 その記事のトリックの多くは、Windows10でも機能します。

パワーユーザーメニューまたはWin + Xメニューから昇格したcmd.exeを開く
この方法は、Windows10で非常に便利です。 Windows 8以降、Microsoftは[パワーユーザー]メニューを実装しました。このメニューには、コントロールパネル、ネットワーク接続などの多くの便利なアイテムが含まれています。 Windows10にもそのようなメニューが付属しています。 それは含まれています コマンドプロンプト(管理者) まさに私たちが必要としているアイテムです。

Windows 10でこのメニューにアクセスするには、キーボードのWin + Xショートカットキーを同時に押します。
ヒント: Win + Xメニューはフリーウェアツールと呼ばれるものでカスタマイズできます Win + Xメニューエディタ. 見てみな。
アップデート:このオプションは、Windows 10 CreatorsUpdateで削除されました。 この変更の詳細については、次の記事を参照してください。 Windows 10ビルド14986は、どこでもコマンドプロンプトをPowerShellに置き換えます. Win + Xメニューでコマンドプロンプトを復元するには、次のチュートリアルを参照してください。 Windows 10 CreatorsUpdateのWin + Xメニューにコマンドプロンプトを追加します.
Windows10のスタートメニューから昇格したcmd.exeを開く
Windows 10では、[スタート]メニュー内の検索ボックスを使用できます。 タイプ cmd そこで、CTRL + SHIFT + ENTERを押して コマンドプロンプトを起動します. これはスタート画面でも機能します。

昇格されていないコマンドプロンプトインスタンスから昇格されたコマンドプロンプトインスタンスを起動します
昇格されていないインスタンスからコマンドプロンプトの昇格されたインスタンスを起動できます。 なぜこれを行う必要があるのか不思議に思うかもしれません。 シナリオの例を示します。
Shiftキーを押したままエクスプローラーでフォルダーを右クリックすると、通常の[ここでコマンドウィンドウを開く]メニュー項目が表示されます。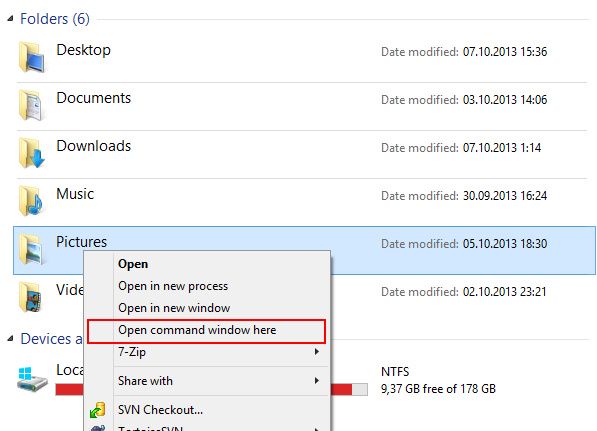
これは非常に便利です。コマンドウィンドウを開いただけです。 あなたが望む道で. そのパスで昇格したコマンドプロンプトが必要な場合はどうなりますか? コマンドプロンプトは、同じパスで昇格されたコマンドウィンドウを開く方法を提供しません。
アップデート:コンテキストメニューオプションは、Windows 10 CreatorsUpdateで削除されました。 次のように復元できます。
Windows 10 CreatorsUpdateのコンテキストメニューにコマンドプロンプトを追加する
この問題を解決し、使いやすさを向上させるために、私がコーディングしたELEという小さなアプリケーションを使用できます。 すでに開いているコマンドプロンプトを管理者として再度開くことができ、現在のパスを保持します。
ELEの使用法:
入力するだけ ele -現在のディレクトリで管理者として新しいコンソールウィンドウを開きます。
ele/NS -現在のディレクトリで新しいコンソールウィンドウを開き、元のコンソールウィンドウを閉じます。 ELEがファイルマネージャから起動された場合、現在のパスで新しい昇格されたコンソールを開くだけです。
システムの%PATH%環境変数に含まれている任意のフォルダにele.exeをコピーして貼り付けます。 C:\ WindowsまたはC:\ Windows \ system32。 これにより、どのフォルダーからでもアクセスできるようになり、コマンドプロンプトを上げるたびにele.exeへのフルパスを入力する必要がなくなります。
それでおしまい!