Windows 10のSnip&SketchアプリでSnipOutlineを有効にする
「2018年10月の更新」とも呼ばれるWindows10バージョン1809以降、Microsoftは新しいオプションである画面の切り取りを実装しました。 新しいSnip&SketchアプリがWindows 10に追加され、スクリーンショットをすばやく切り取って共有できるようになりました。 Snip&Sketchの最近のバージョンでは、新しいSnipOutline機能を有効にできます。

新しいScreenSnipツールを使用すると、長方形をキャプチャしたり、自由形式の領域を切り取ったり、全画面キャプチャを取得してクリップボードに直接コピーしたりできます。 スニップを取得するとすぐに、あなたとスニップをScreen&Sketchアプリに移動する通知が届きます。ここで、注釈を付けて共有することができます。 スクリーンショットはScreen&Sketchアプリで開くことができ、インクの色や遅延などのオプションが追加されます。 ペン、タッチ、またはマウスを使用して注釈を追加できます。 画像は他のアプリと共有できます。 次の記事では、ScreenSnipツールを起動するために使用できるさまざまな方法について説明します。
広告
Windows10でスクリーンスニップを使用してスクリーンショットを撮る
要するに、あなたは押すことができます 勝つ + シフト + NS キーを押すか、アクションセンターペインの特別なクイックアクションボタンを使用します。

また、便利なように、特別なScreenSnipタスクバーボタンを作成できます。 見る
Windows10のタスクバーに画面の切り抜きを追加する
スニップアウトライン機能
Snip&Sketchバージョン10.1811.3471.0以降、キャプチャに自動的に追加される境界線のアウトラインを有効にできます。 この新機能をオンにする方法は次のとおりです。
Windows 10のSnip&SketchアプリでSnipOutlineを有効にするには、 以下をせよ。
- を開きます 切り取り&スケッチ アプリ。
- 3つのドットが付いたメニューボタンをクリックします。
- を選択 設定 メニューの項目。

- [設定]で、に移動します 切り取りの概要 セクション。
- オプションを有効にします。 必要に応じて、アウトラインの色と太さを調整します。
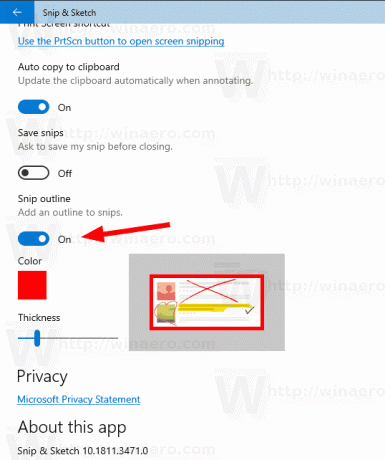
さて、一口取ってみてください。 以下に示すように、境界線があります。

それでおしまい。
関連記事:
- Windows10のタスクバーに画面の切り抜きを追加する
- Windows 10の画面スケッチキーボードショートカット(ホットキー)
- Print Screen Keyを有効にして、Windows10でScreenSnippingを起動します
- Windows10でスクリーンスニップを使用してスクリーンショットを撮る
- Windows10で画面の切り取りコンテキストメニューを追加する
- Windows10でスクリーンスニップショートカットを作成する
- Windows10でScreenSketchをアンインストールして削除する

