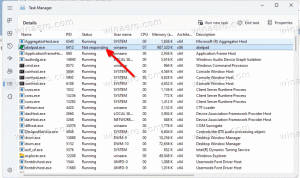Windows10でタスクバープレビューのサムネイルサイズを変更する
Windows 10では、実行中のアプリまたはアプリのグループのタスクバーボタンにカーソルを合わせると、サムネイルプレビューが画面に表示されます。 単一のウィンドウの場合は単一のサムネイルが表示され、複数のウィンドウの場合は多数のサムネイルプレビューが連続して表示されます。 Windows 10でこれらのサムネイルを拡大または縮小したい場合は、レジストリを簡単に調整して行う方法を説明します。
広告
ご存知かもしれませんが、Windows 7は再設計されたタスクバーを導入し、多くの愛されているクラシック機能を放棄しましたが、大きなアイコン、ジャンプリスト、ドラッグ可能なボタンなどのいくつかの優れた改善を導入しました。 Windows10には同じタスクバーが付属しています。 動作を微調整するためにGUIに公開されている構成可能な設定は多くありませんが、微調整できる隠された秘密のレジストリ設定がいくつかあります。 この記事では、Windows10でタスクバーのサムネイルのホバー遅延を変更する方法を説明します。
開いているアプリのタスクバーボタンにカーソルを合わせると、ウィンドウの小さなサムネイルプレビューが表示されます。 次のスクリーンショットを参照してください。

これらのサムネイルのサイズを調整することが可能です。 方法は次のとおりです。
に Windows10でタスクバープレビューのサムネイルサイズを変更する、 以下をせよ:
- レジストリエディタを開く.
- 次のレジストリキーに移動します。
HKEY_CURRENT_USER \ SOFTWARE \ Microsoft \ Windows \ CurrentVersion \ Explorer \ Taskband
ヒント:できます ワンクリックで任意のレジストリキーにアクセス.
- ここで、という名前の新しい32ビットDWORD値を変更または作成しますMinThumbSizePx. 注:あなたが 64ビットWindows10を実行している、32ビットDWORDを作成する必要があります。
- 10進数の値データを、タスクバーのサムネイルプレビューのサイズに必要なピクセル数に設定します。 たとえば、次のように400ピクセルに設定できます。

- 変更または作成 MaxThumbSizePx 32ビットのDWORD値を設定し、同じ値に設定します。
- Explorerシェルを再起動します また サインアウト そして、Windows10に再度サインインします。
これにより、Windows10のタスクバープレビューのサムネイルサイズが変更されます。 以下のスクリーンショットを参照してください。
前:

後:
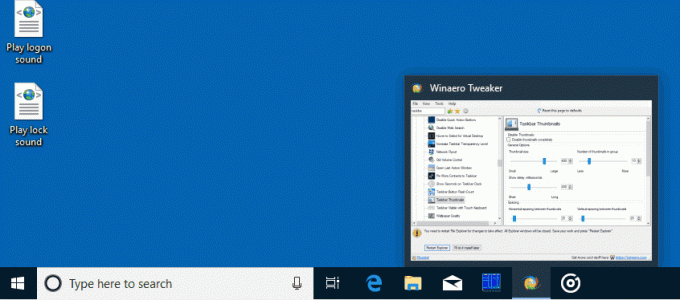
これで完了です。
デフォルトに戻すには、上記のMinThumbSizePx値とManThumbSizePx値を削除するだけです。 Explorerシェルを再起動することを忘れないでください。
Winaero Tweaker
レジストリの編集を避けたい場合は、ここに朗報があります。 過去に、私はWinaeroTweakerと呼ばれるフリーウェアツールを作成しました。そのオプションの1つは「タスクバーサムネイル」です。 これは、Windows 10GUIでは変更できない多くの非表示の秘密のタスクバーサムネイルパラメーターを微調整および変更できます。 これを使用すると、数回クリックするだけでタスクバープレビューのサムネイルサイズを変更できます。
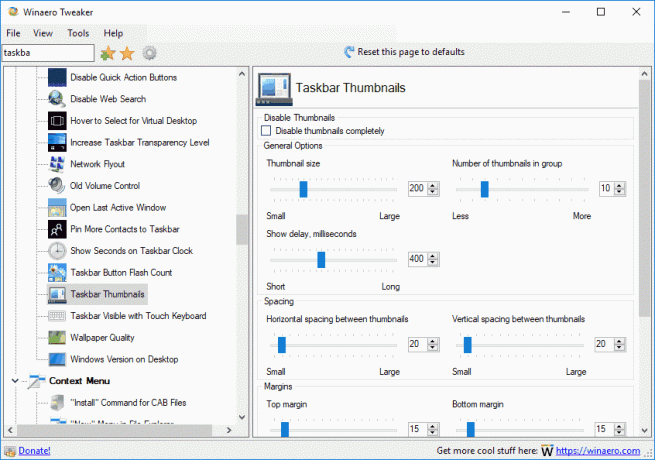
記事で言及されているすべてのパラメーターやその他多くのパラメーターを制御できます。 このツールを使用すると、次のことができるようになります。
- サムネイルのサイズを調整します。
- グループ化されたアプリケーションサムネイルウィンドウの数を調整します。
- サムネイル間の水平方向の間隔を調整します。
- サムネイル間の垂直方向の間隔を調整します。
- サムネイルのキャプション位置を調整します。
- サムネイルの上マージンを調整します。
- サムネイルの下マージンを調整します。
- サムネイルの左マージンを調整します。
- サムネイルの右マージンを調整します。
- タスクバーのサムネイルを完全に無効にします。
あなたはできる ここからWinaeroTweakerをダウンロードします. Windows 10、Windows 8、Windows7で問題なく動作します。