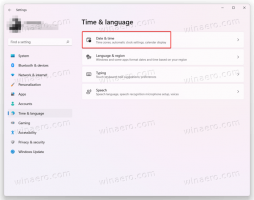Windows11ファイルエクスプローラーでコンパクトビューを有効にする
あなたはWindows11のファイルエクスプローラーでコンパクトビューを有効にする方法を疑問に思うかもしれませんか? それをアクティブにするためのいくつかの方法を確認しましょう。 Windows 11には、すべての種類のコンピューターに対してよりモダンな外観とより優れたコントロールを提供する、まったく新しいファイルエクスプローラーが付属しています。 タッチベースのデバイスでWindows11をより便利に使用できるようにするために、Microsoftはファイルエクスプローラーの要素間の間隔を広げました。
広告

Windows 11でコンパクトビューを有効にするには、数回クリックするだけです。 この記事では、Windows11のファイルエクスプローラーでファイルとフォルダーの間隔を狭める3つの方法をリストします。
Windows11ファイルエクスプローラーでコンパクトビューを有効にする
- タスクバーのアイコンまたは 勝つ + E キーボードショートカット。
- ファイルエクスプローラーで、をクリックします 意見 ボタン。
- 次に、横にチェックマークを付けます コンパクトビュー オプション。

完了すると、Windowsは変更を適用し、ファイルエクスプローラーの要素間の間隔をすぐに減らします。 ファイルエクスプローラーまたはシステム全体を再起動する必要はありません。
フォルダオプションの使用
これは、Windows11のファイルエクスプローラーでコンパクトビューをオンにする別の方法です。
- ファイルエクスプローラーを開く 任意の好ましい方法を使用します。
- ツールバーの3つのドットボタンをクリックして、 オプション.

- 新しいウィンドウで、に切り替えます 意見 タブ。
- [アイテム間のスペースを減らす]オプションの横にチェックマークを付けます。

- クリック わかった 変更を保存します。
繰り返しになりますが、Windows 11は変更をすぐに適用するため、ファイルエクスプローラーを再起動する必要はありません。
レジストリエディタのファイルエクスプローラでコンパクトビューをオンにします。
最後に、Windows 11でコンパクトエクスプローラーモードを有効にするには、簡単な調整を行います。 Windowsレジストリ.
- 押す 勝つ + NS とタイプ
regedit[実行]ダイアログで。 - 案内する:
HKEY_CURRENT_USER \ Software \ Microsoft \ Windows \ CurrentVersion \ Explorer \ Advanced. パスをコピーして、レジストリエディタのアドレスバーに貼り付けることができます。 - ウィンドウの右側で、 UseCompactView 値をダブルクリックします。

- 値データを0から1に変更します。 エクスプローラーでコンパクトビューを無効にする場合は、値のデータを1から0に変更します。

- [OK]をクリックして変更を保存します。
- すべてのファイルエクスプローラウィンドウを閉じて、もう一度開きます。
完了です!
すぐに使用できるレジストリファイル
すぐに使用できるレジストリファイルを使用して、上記のプロセスを自動化できます。 これらを使用すると、Windows11のファイルエクスプローラーでワンクリックでコンパクトビューを有効または無効にできます。
- を使用してZIPアーカイブ内のレジストリファイルをダウンロードします このリンク.
- 都合のよい場所でファイルを解凍します。
- 「FileExplorer.regでコンパクトモードを有効にする"ファイルを作成し、レジストリの変更を確認します。
- 変更をデフォルトに戻すには、「FileExplorer.regでコンパクトモードを無効にする" ファイル。
上記のファイルは、Windowsレジストリの値を変更することにより、変更を適用します。 UseCompactView. 2つのファイルのいずれかをメモ帳で開いて、値へのパスとそれが設定する値データを確認できます。
それでおしまい。 これで、Windows11のファイルエクスプローラーでコンパクトビューを有効または無効にする方法がわかりました。