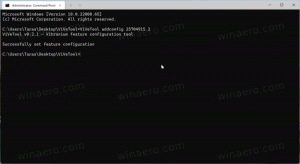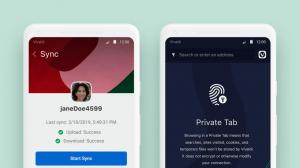Windows10メディアボリュームコントロールポップアップを閉じる方法
Windows 10では、音量を調整すると、画面の左上隅に音量ポップアップ(メディア音量コントロールオーバーレイとも呼ばれます)が表示されます。 最近のChromeおよびEdgeバージョンと十分に統合されており、YouTubeビデオを一時停止したり、プレイリストの次のエントリに切り替えたりすることができます。 Google Chrome 75には、キーボードのメディアキーを使用して、ブラウザでのメディアコンテンツの再生を制御できる新機能が導入されています。 有効にすると、音量大、音量小、またはミュートのメディアキーを使用できるようになり、メディアの再生を制御するために使用できるボタン付きの特別なトースト通知が表示されます。
次のスクリーンショットは、メディア通知トーストを示しています。
この便利な機能は、GoogleChromeとMicrosoftEdgeChromiumで利用できます。
ただし、多くのユーザーは、このメディアボリュームオーバーレイがサイズが大きく、表示時間が長いために煩わしいと感じています。 また、それを却下する方法も明確ではありません。 ポップアップは、数秒後に自動的に閉じます。 ただし、表示されたままになる時間が長すぎる場合があり、マウスポインタでカーソルを合わせると表示時間が長くなります。
Windows 10 Media Volume Controlポップアップを閉じるには、
アプリ名をクリックします。 この場合は「chrome.exe」です。
アルバムアートまたはアーティストの写真を含むメディアオーバーレイの場合は、アーティスト名またはアルバムアートをクリックして、ポップアップを閉じることができます。
最後に、このメディアオーバーレイが表示されない場合は、最新のクロムベースのブラウザで特別なフラグを使用して無効にすることができます。
メディアボリュームコントロールポップアップを無効にするには、
- Google Chromeブラウザを開き、アドレスバーに次のテキストを入力します。
chrome:// flags /#hardware-media-key-handling
これにより、関連する設定でフラグページが直接開きます。 - オプションを選択します 無効にする [ハードウェアメディアキーの処理]行の横にあるドロップダウンリストから。
- 手動で閉じてGoogleChromeを再起動するか、ページの一番下に表示される[再起動]ボタンを使用することもできます。
- これで完了です。
それでおしまい。
関連記事:
- GoogleChromeで音量調節とメディアキー処理を有効にする
- Microsoft EdgeChromiumはボリュームコントロールOSDにYouTubeビデオ情報を含みます
おかげで ビンナガ.
私たちを応援してください
Winaeroはあなたのサポートに大きく依存しています。 次のオプションを使用して、サイトが興味深く有用なコンテンツとソフトウェアを提供し続けるのを支援できます。
この記事が気に入ったら、下のボタンを使って共有してください。 それはあなたから多くを奪うことはありませんが、それは私たちの成長に役立ちます。 ご協力ありがとうございました!