Windows10のイベントビューアで印刷ログを有効にする
Windows10イベントビューアで印刷ログを有効にする方法
Windows 10では、ユーザーがOSログの印刷ジョブを開始することができます。 この機能を有効にすると、各プリンタジョブのイベントログレコードが作成されます。 これにより、このPCで印刷されたすべてのものを1つのビューからすばやく検査できます。
広告
印刷ジョブログを有効にすると、Windows 10は、イベントビューアアプリの[アプリケーションとサービスログ]> [Microsoft]> [Windows]> [PrintService]> [操作可能]にレコードを保存します。 ログファイルは通常、%SystemRoot%\ System32 \ Winevt \ Logs \ Microsoft-Windows-PrintService%4Operational.evtxにあります。
続行するには、でサインインする必要があります 管理者アカウント.
Windows 10イベントビューアで印刷ログを有効にするには、
- を押します 勝つ + NS キーボードのキーを一緒に押して[実行]ダイアログを開き、次のように入力します eventvwr.msc、Enterキーを押します。

- イベントビューアで、左側の領域を次のように展開します アプリケーションとサービスのログ> Microsoft> Windows> PrintService.

- 中央のペインで、を右クリックします。 運用 アイテムを選択して選択します プロパティ コンテキストメニューから。

- の中に ログのプロパティ ダイアログで、オプションをオン(チェック)にします ロギングを有効にします.
- 必要に応じて、 最大ログサイズ 値と有効化 必要に応じてイベントを上書きする 最近のイベントのみを保持し、ログが大量のディスク領域を占有しないようにします。

これで完了です。 これからは、PrintServiceの操作ログを使用して、コンピューター上の印刷ジョブを追跡できます。
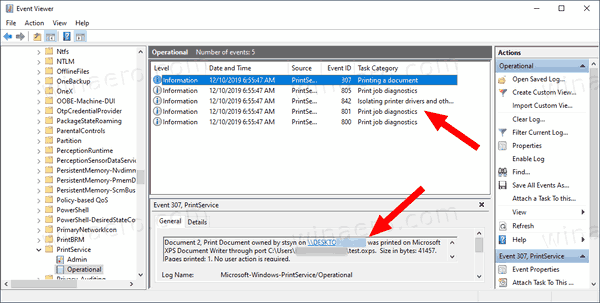
気が変わったら、このオプションはいつでも無効にすることができます。
Windows 10イベントビューアで印刷ログを無効にするには、
- を押します 勝つ + NS キーボードのキーを一緒に押して[実行]ダイアログを開き、次のように入力します eventvwr.msc、Enterキーを押します。

- イベントビューアで、左側の領域を次のように展開します アプリケーションとサービスのログ> Microsoft> Windows> PrintService.

- 中央のペインで、を右クリックします。 運用 アイテムを選択して選択します プロパティ コンテキストメニューから。

- の中に ログのプロパティ ダイアログで、オプションをオフ(チェックを外す)にします ロギングを有効にします.

これで完了です。
以下に、役立つと思われる関連記事をいくつか示します。
- Windows10でより高速なイベントビューアを入手する
- Windows10ですべてのイベントログをクリアする方法
- Windows10にインストールされているプリンターを一覧表示する方法
- Windows10でプリンターを削除する
- Windows10でプリンターの名前を変更する
- Windows10で共有プリンターを追加する
- Windows10でプリンターを共有する方法
- Windows10でのプリンターのバックアップと復元
- Windows10でショートカットを使用してプリンターキューを開く
- Windows10でデフォルトのプリンターを設定する
- Windows10がデフォルトのプリンターを変更しないようにする方法
- Windows10でプリンターキューを開く
- Windows10でプリンターフォルダーのショートカットを作成する
- Windows10のプリンターキューからスタックしたジョブをクリアする
- Windows10でデバイスとプリンターのショートカットを作成する
- Windows10でのデバイスとプリンターのコンテキストメニューの追加
- Windows10でこのPCにデバイスとプリンターを追加する
私たちを応援してください
Winaeroはあなたのサポートに大きく依存しています。 次のオプションを使用して、サイトが興味深く有用なコンテンツとソフトウェアを提供し続けるのを支援できます。
この記事が気に入ったら、下のボタンを使って共有してください。 それはあなたから多くを奪うことはありませんが、それは私たちの成長に役立ちます。 ご協力ありがとうございました!
広告
著者: セルゲイ・トゥカチェンコ
Sergey Tkachenkoは、2011年にWinaeroを開始したロシアのソフトウェア開発者です。 このブログでは、Sergeyが、Microsoft、Windows、および人気のあるソフトウェアに関連するすべてのものについて書いています。 彼をフォローしてください 電報, ツイッター、 と YouTube. セルゲイ・トゥカチェンコによる投稿をすべて表示

