InPrivateモードでMicrosoftEdgeに拡張機能を使用させる方法
MicrosoftEdgeにInPrivateモードで拡張機能を使用させる
既定では、Microsoft EdgeのInPrivateモードでは、インストールされている拡張機能を使用できません。 ただし、プライベートブラウジングでEdgeを使用しているときに、拡張機能を有効にする必要がある場合があります。
広告
ほとんどすべてのMicrosoftEdgeユーザーは、閲覧履歴、Cookie、アドレス、その他のフォームデータを保存しない特別なウィンドウを開くことができるInPrivateブラウジングモードに精通しています。 これは、他のブラウザにあるものと似ています。 Google Chromeには、シークレットモードと同様の機能があります。
MicrosoftEdgeでのInPrivateBrowsingは、非公開で閲覧できるウィンドウを開きます。 閲覧履歴、Cookie、サイト、フォームのデータなどは保存されませんが、プロファイルやブックマークなどにアクセスできます。 実際、CookieはInPrivateブラウジングセッション中に保存されたままで、開いているすべてのInPrivateウィンドウ間で共有されますが、すべてのInPrivateブラウジングウィンドウを閉じると削除されます。
👉ヒント: Edgeを使用すると、ワンクリックでInPrivateブラウジングショートカットを作成できます
MicrosoftEdgeは便利なサポート 拡張機能. プライベートブラウジングセッションで拡張機能を使用できるようにする必要がある場合があります。 例えば。 広告ブロッカー拡張機能でこれを有効にすることをお勧めします。 この投稿では、MicrosoftEdgeにInPrivateモードで拡張機能を使用させる方法を紹介します。
MicrosoftEdgeにInPrivateモードで拡張機能を使用させるには
- 開ける マイクロソフトエッジ.
- クリックしてください 設定 ボタン (Alt + NS)を選択し、 拡張機能 メニューから。
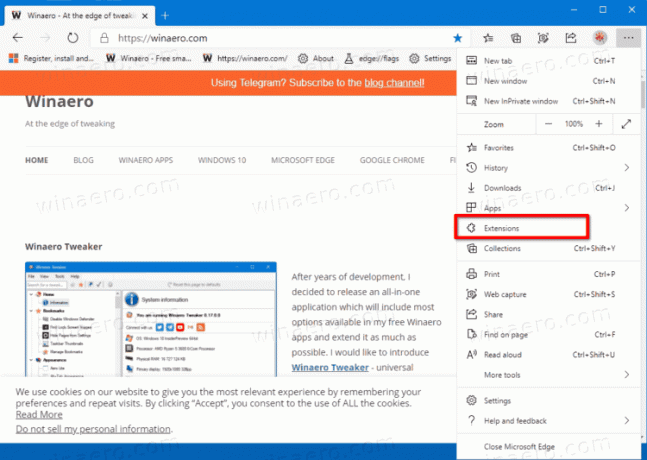
- に 拡張機能 ページで、InPrivateモードで使用できるようにするインストール済みの拡張機能を見つけて、をクリックします。 詳細 リンク。
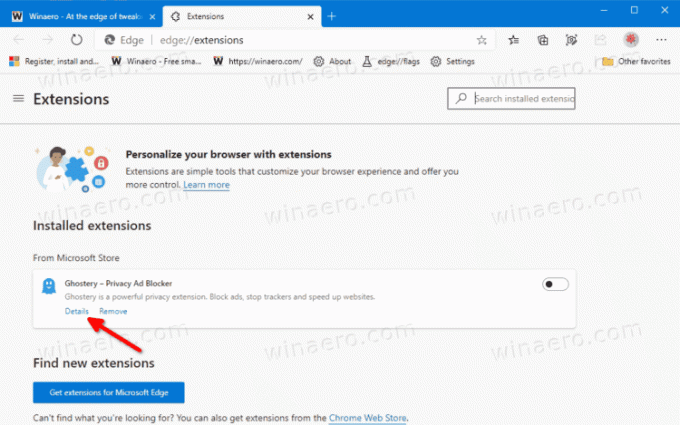
- 次のページで、オン(チェック)します InPrivateで許可する オプション。

- 拡張機能がプライベートブラウジングで利用できるようになりました。
これで完了です。
次に新しいInPrivateウィンドウを開くと、プライベートブラウジングセッションで拡張機能が機能していることがわかります。 上記の手順をいつでも元に戻すことで、変更を元に戻すことができます。
注:拡張機能をInPrivateモードで動作させると、閲覧履歴やその他のデータにアクセスする可能性があります。 したがって、信頼できる拡張機能に対してのみ上記のオプションを有効にすることをお勧めします。
💡最後に、興味のあるユーザーは MicrosoftEdgeでのInPrivateブラウジングを永続的に無効にする.


