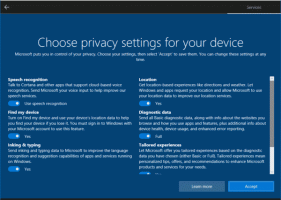Windows10にサインインするときにタブレットモードまたはデスクトップモードを使用する
Windows10にサインインするときにタブレットモードまたはデスクトップモードを使用する方法
タブレットモードは、コンバーチブルとタブレットで使用するように設計されたWindows10の特別な機能です。 OSのユーザーインターフェイスを調整して、マウスやキーボードを使用せずに、タッチスクリーンでより適切に機能するコントロールを提供します。 タブレットモードでは、Windows 10の[スタート]メニュー、タスクバー、通知センター、およびその他の部分の外観が変更されます。 ユーザーアカウントにサインインするときにWindows10が入るモードを指定することができます。
タブレットモードでは、ストアアプリは全画面表示で開きます。 タスクバーは実行中のアプリの表示を停止します。 代わりに、[スタート]メニューボタン、Cortana、タスクビュー、[戻る]ボタンが表示されます。これらは、最近のAndroidの場合と同じように機能します。
スタートメニューも全画面表示されます。 アプリリストはデフォルトでは左側に表示されません。全体的な外観は、Windows8のスタート画面を連想させます。
タブレットモードのときにWindows10が行う他の調整がいくつかあります。 たとえば、ファイルエクスプローラーやその他のアプリのコンテキストメニューは、幅が広く、タッチしやすいように表示されます。 Microsoftは、Windows10のタブレットモードの側面を文書化しています ここ.
タブレットモードは、タブレットではデフォルトでオンになります。 コンバーチブルPC(ラップトップ/タブレットハイブリッド)では、キーボードを取り外したり取り付けたりすると、デフォルトでタブレットモードのオンとオフが切り替わります。
この投稿では、自動的に使用する方法を紹介します タブレットモード また デスクトップモード サインインすると ウィンドウズ10.
サインイン時にタブレットモードまたはデスクトップモードを使用するには
- を開きます 設定 アプリ。
- 案内する システム>タブレット.
- 右側で、オプションを見つけます サインインするとき。
- ドロップダウンリストで、次のいずれかを選択します 常にタブレットモードを使用する, タブレットモードは絶対に使用しないでください (デスクトップモード)、または ハードウェアに適切なモードを使用する (ディフォルト)。
- 終了したら、設定アプリを閉じることができます。
または、レジストリでこのオプションを管理することもできます。
レジストリでデフォルトモードを設定する
- を開きます レジストリエディタアプリ.
- 次のレジストリキーに移動します。
HKEY_CURRENT_USER \ SOFTWARE \ Microsoft \ Windows \ CurrentVersion \ ImmersiveShell
レジストリキーに移動する方法を見る ワンクリックで. - 右側で、新しい32ビットDWORD値を変更または作成します SignInMode.
注:あなたが 64ビットWindowsを実行している それでも、32ビットのDWORD値を作成する必要があります。 - 次のいずれかの値に設定します。
-
0=ハードウェアに適切なモードを使用する -
1=デスクトップモードを使用する -
2=タブレットモードを使用する
-
- これで、レジストリエディタアプリを閉じることができます。
最後に、これらのすぐに使用できるレジストリファイルをダウンロードできます。
REGファイルでサインインするときにタブレットモードまたはデスクトップモードを設定する
- 次のZIPアーカイブをダウンロードします。 ZIPアーカイブをダウンロード.
- ファイルのブロックを解除する.
- その内容を任意のフォルダーに抽出します。 ファイルをデスクトップに直接配置できます。
- 「常にタブレットモードを使用する"、ダブルクリック
サインイン時にタブレットモードを使用する.regそれをマージするファイル。 - 有効にする "タブレットモードは絶対に使用しないでください"、ファイルをダブルクリックします
サインイン時にデスクトップモードを使用する.reg. - ファイル
サインイン時にハードウェアに適切なモードを使用する.reg「ハードウェアに適切なモードを使用する" オプション。 - 必要に応じて、ダウンロードしたファイルを削除できるようになりました。
それでおしまい。
私たちを応援してください
Winaeroはあなたのサポートに大きく依存しています。 次のオプションを使用して、サイトが興味深く有用なコンテンツとソフトウェアを提供し続けるのを支援できます。
この記事が気に入ったら、下のボタンを使って共有してください。 それはあなたから多くを奪うことはありませんが、それは私たちの成長に役立ちます。 ご協力ありがとうございました!