Windows 102004および20H2で設定ヘッダーバナーを無効にする
Windows 102004および20H2で設定ヘッダーバナーを無効にする方法
Windows 10バージョン2004および20H2は、多くのユーザーの設定アプリで新しいヘッダーバナーを有効にします。 インサイダーの場合、最初は少数の選択グループが利用できましたが、現在は通常のユーザーにも表示されます。 Windows10の[設定]でヘッダーを削除する方法を確認しましょう。
広告
設定 は、Windows10にバンドルされているユニバーサルアプリです。 これは、タッチスクリーンユーザーとマウスおよびキーボードデスクトップユーザーの両方の従来のコントロールパネルを置き換えるために作成されています。 これは、Windows 10を構成するための新しいオプションと、従来のコントロールパネルから継承されたいくつかの古いオプションを提供するいくつかのページで構成されています。 すべてのリリースで、Windows 10は、設定アプリで最新のページに変換される従来のオプションをますます増やしています。 ある時点で、Microsoftは従来のコントロールパネルを完全に削除する可能性があります。
更新された設定アプリは、ユーザーアカウントとOSに関連する重要な情報の一部を表示する新しいヘッダーを備えています。 これが私のユーザーアカウントの検索方法です。
あなたの名前とMicrosoftアカウントに使用する電子メールアドレスを含むユーザーアカウント情報に沿って、新しい ヘッダー領域には、[電話のオプション]ページやWindowsUpdateの設定にすばやくアクセスするためのリンクもいくつかあります。 ページ。 また、MicrosoftRewardsとOneDriveへのリンクがあります。 バージョンでは Windows10バージョン20H2、 また MicrosoftEdgeを宣伝します この上。

この投稿では、その方法を紹介します 無効にする NS 設定ヘッダーバナー の ウィンドウズ10、バージョン2004、およびバージョン20H2。
ヘッダーバナーのリンクは、設定の特定のページを直接開くことができるため、便利な場合があります。 Windows Updateアイコンをクリックすると、直接開きます。
WindowsUpdateページ. OneDriveアイコンは OneDriveクライアントアプリ. ただし、[設定]のヘッダーバナーは巨大で、いくつかのリンクを表示するためだけに膨大なスペースを必要とします。 残念ながら、それを簡単に取り除くオプションはありません。 幸いなことに、これは ViveTool アプリ。Windows 102004および20H2で設定ヘッダーバナーを無効にするには
- ダウンロード 最新のViveToolリリース GitHubから。
- ブロックを解除する ダウンロードしたファイル。
- アーカイブの内容を任意のフォルダに抽出します。
- 開ける パワーシェル をクリックして、そのフォルダの管理者として ファイル > WindowsPowerShellを開く > 管理者としてWindowsPowerShellを開く の ファイルエクスプローラー.
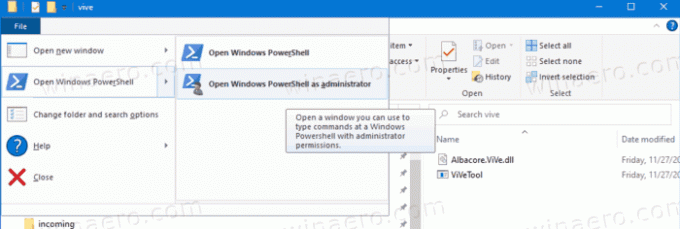
- 次のコマンドを入力します。
。\ ViveTool.exe addconfig 18299130 1.
- 次に、さらに別のコマンドを入力して実行します
。\ ViveTool.exe addconfig 31950543 1. - 「メッセージが表示されます機能構成を正常に設定しました」 両方のコマンドに対して。 今 Windows10を再起動します.
出来上がり、設定のヘッダーバナーが無効になりました!

後で、以下の手順に従って、[設定]でヘッダーを再度有効にすることができます。
設定でヘッダーバナーを有効にする
- 開ける パワーシェル ViveToolアプリがあるフォルダーの管理者として。 クリック ファイル > WindowsPowerShellを開く > 管理者としてWindowsPowerShellを開く ファイルエクスプローラーで。
- 次のコマンドを入力して実行します。
。\ ViveTool.exe addconfig 18299130 2.
- 次に、もう1つのコマンドを入力して実行します。
。\ ViveTool.exe addconfig 31950543 2. - Windows10を再起動します.
これで完了です。
ヘッダーアイコン機能はまだ進行中のため、エンドユーザーはカスタマイズできません。 一部のアップデートをインストールすると、ヘッダーが元に戻る場合があることに注意してください。 累積的な更新、またはビルドアップグレードにより、復元される場合があります。 この場合は、上記の手順を繰り返して、もう一度非表示にします。
また、ある時点でMicrosoftがWindows 10を内部的に変更する可能性があるため、[設定]でヘッダー広告バナーを無効にするこの方法が完全に機能しなくなる可能性があります。



