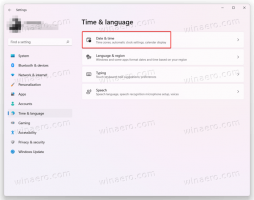Windows11でネットワークをプライベートまたはパブリックにする方法
この投稿では、Windows11でネットワークをプライベートまたはパブリックにする複数の方法を紹介します。 つまり、これらのネットワークタイプは、デフォルトの共有オプションとは異なります。 プライベートネットワーク上にある場合、Windows11はデバイスを他のコンピューターから見えるようにします。 パブリックネットワークでは、デバイスとその共有リソースは非表示になっています。
実際、Windows11は3つのネットワークプロファイルをサポートしています。
公衆 -このネットワークプロファイルは、新しく作成された接続に割り当てられます。 これにより、同じネットワーク上の他のデバイスでコンピュータを検出できなくなります。 パブリックネットワークは安全でないと見なされます。 強力な保護なしでサードパーティと共有されます。 そのため、Windows 11は、ファイル共有、ネットワーク検出、メディアキャスト、およびプリンターの自動セットアップがすべて無効になっている特定の制限付きファイアウォールルールを適用します。
プライベートネットワーク -このネットワーク接続プロファイルは、ホームネットワークに適用できます。 制限が少なく、ファイルやフォルダを共有できます。 また、PCをネットワーク上の他のコンピューターから見えるようにします。 接続されたネットワークを信頼する場合は、このプロファイルを設定できます。
ドメインネットワーク PCがActiveDirectoryに参加し、ドメインコントローラーに対して認証するときに自動的に適用される最後のプロファイルです。
Windows 11でネットワークタイプをプライベートまたはパブリックに変更するには、次の手順を実行します。
Windows11でネットワークをプライベートまたはパブリックにする
Windows11でネットワークタイプを変更するために使用できる方法はいくつかあります。 設定、PowerShell、レジストリ、およびローカルセキュリティポリシーを使用できます。 この投稿では、これらすべての方法について詳しく説明します。
Windows11の設定を使用してネットワークをパブリックまたはプライベートにする
- 押す 勝つ + 私 開くには 設定アプリ.
- クリック ネットワークとインターネット 左側にあり、をクリックします プロパティ 構成するネットワークの右側にあります。
- または、直接クリックすることもできます Wi-Fi また イーサネット 右側のカテゴリをクリックし、接続をクリックしてプロファイルタイプを変更します。
- 下 ネットワークプロファイルタイプ、いずれかを選択します 公衆 また プライベート.
これで完了です。 Windowsは、接続に新しい設定を即座に適用し、Windowsファイアウォールを再構成します。
さらに、既知のネットワークのネットワークタイプを変更できます。 Windows 11の既知のネットワークは、保存されたワイヤレス接続で正常に確立されます。 この方法の良いところは、現在そのネットワークに接続している必要がないことです。 そのため、事前にプロファイルを変更できます。
既知のネットワークのネットワークプロファイルタイプを変更する
- [スタート]ボタンを右クリックして、[ 設定 メニューから。
- 案内する ネットワークとインターネット> Wifi.
- 右ペインで、をクリックします 既知のネットワークを管理する.
- 次のページで、変更する既知のWi-Fiネットワークをクリックします。
- 最後に、 公衆 また プライベート 必要なネットワークプロファイルタイプに対応します。
これで完了です。
それでは、PowerShellメソッドを確認しましょう。
PowerShellを使用してネットワークをパブリックまたはプライベートに変更する
- 押す Win + X を選択します Windowsターミナル(管理者). 使用することもできます 他の方法 それを開くの。
- を選択 パワーシェル それがいくつかの異なるプロファイルを開く場合。
- 次に、を使用してコンピュータに保存されているネットワークプロファイルのリストを取得します。
Get-NetConnectionProfile指図。 - ネットワークに注意してください 名前 のプロファイルタイプを変更します。
- 最後に、次のコマンドを発行します。
Set-NetConnectionProfile -Name "あなたのネットワーク名"-NetworkCategory. 「ネットワーク名」をネットワークプロファイルの実際の名前に置き換え、 次のいずれかの値を使用します。 プライベート, 公衆、 また DomainAuthenticated.
これで完了です。 これで、Windowsターミナルを閉じることができます。
または、レジストリエディタでネットワークプロファイルの種類を変更することもできます。
レジストリのネットワークプロファイルタイプを変更する
- を押します 勝つ + NS ショートカットキーとタイプ
regeditの中に 走る 開くダイアログ。 - 次のキーに移動します。
HKEY_LOCAL_MACHINE \ SOFTWARE \ Microsoft \ Windows NT \ CurrentVersion \ NetworkList \ Profiles. - 展開して開きます
プロファイル各サブキーを表示するフォルダ。各サブキーは、保存されたネットワークプロファイルを表します。 - 各ネットワークプロファイルの右側で、 プロファイル名 ネットワークのフレンドリ名を保持する文字列値。 構成するものを見つけます。
- 必要なネットワークを見つけたら、ダブルクリックします カテゴリー DWORD値を設定し、そのデータを次のいずれかの数値に設定します。
- 0 =パブリック
- 1 =プライベート
- 2 =ドメイン
すべてが完了したので、レジストリエディタアプリを閉じることができます。 ただし、ネットワーク設定が確実に適用されるように、Windows11を再起動することをお勧めします。
最後に、レビューする最後の方法は ローカルセキュリティポリシー. ローカルセキュリティポリシーアプリは、Windows 11 Pro、Enterprise、およびEducationエディションでのみ使用できることに注意してください。 Windows 11 Homeを実行している場合は、上記の他の方法を使用してください。
ローカルセキュリティポリシーを使用してネットワークロケーションタイプを設定すると、[設定]でのユーザーの選択が上書きされ、ユーザーがオプションを変更できなくなります。 したがって、これは制限的な構成です。
ローカルセキュリティポリシーの使用
- タイプ
secpol.msc[実行]ダイアログで(勝つ + NS). - アプリの左側のペインで、をクリックします ネットワークリストマネージャーのポリシー.
- 右側で、設定するネットワークをクリックします 公衆 また プライベート. をクリックして、同じタイプのすべてのネットワークを作成することもできます。 すべてのネットワーク エントリ。
- 次のダイアログで、 ネットワークの場所 タブ。
- のために ロケーションタイプ オプションで、 公衆 また プライベート.
- のために ユーザー権限 オプション、に設定します ユーザーは場所を変更できません.
終わり! これにより、すべてまたは特定のネットワーク接続に対して選択したプロファイルタイプが適用されます。 両方を設定することで、いつでも制限を元に戻すことができます ユーザー権限 と ロケーションタイプ に 構成されていません。
それでおしまい!
私たちを応援してください
Winaeroはあなたのサポートに大きく依存しています。 次のオプションを使用して、サイトが興味深く有用なコンテンツとソフトウェアを提供し続けるのを支援できます。
この記事が気に入ったら、下のボタンを使って共有してください。 それはあなたから多くを奪うことはありませんが、それは私たちの成長に役立ちます。 ご協力ありがとうございました!