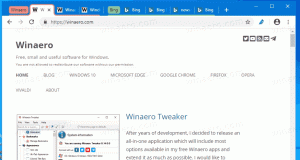Windows10でドライバーの自動更新をブロックする方法
Windows 10では、Windows Updateは、システムの更新だけでなく、ドライバーの更新も強制します。 オフラインでダウンロードしたサードパーティのドライバーをインストールしても、それを上書きしてWindowsUpdateからドライバーをインストールします。 これはあなたが望むものではないかもしれません。 多くの場合、ハードウェアOEM提供のドライバーの方が優れており、WindowsUpdateドライバーで問題が発生します。 Windows10がWindowsUpdateで検出したドライバーを自動的に再インストールしないようにする方法は次のとおりです。
この方法にはグループポリシーエディターが必要なため、残念ながらWindows 10 Pro、Enterprise、およびEducationエディションでのみ機能します。 Windows 10Homeを実行しているユーザーは運が悪いです。
Microsoftのを使用してWindows10でWindowsまたはドライバーの更新を非表示またはブロックする方法についてはすでに説明しました 公式トラブルシューティング. ただし、この方法には2つの問題があります。
- まず、Windows 10のビルドがアップグレードされると、たとえば、2015年11月の更新(バージョン1511)またはその他の新しいビルドがWindows 10 RTMの上にインストールされると、すべての非表示の更新が再び表示されます。 Windows Insidersプログラムに参加している場合、トラブルシューティングツールを使用してドライバーの更新を非表示にし続けることはできません。
- 次に、そのメソッドは、選択した特定のドライバーのみをブロックします。 Windows Updateで別のドライバーがリリースされている場合は、それに関係なくインストールされます。
それでは、別の方法を使用して、Windows10でのデバイスドライバーの強制インストールを制御および防止する方法を見てみましょう。
ここは Windows10でドライバーの自動更新をブロックする方法. PCにインストールされているすべてのハードウェアデバイスには、ハードウェア/プラグアンドプレイIDが割り当てられています。 これにより、デバイスが一意に識別され、それに対応するドライバーがWindowsによってインストールされます。 Windows Vista以降、Microsoftはデバイスドライバーのインストールにグループポリシー設定を導入しました。 特定のハードウェアIDに一致するデバイスのインストールを許可またはブロックするようにポリシーが構成されている場合、そのデバイスのドライバーを変更または更新することはできません。 これはWindows10でも機能し、WindowsUpdateからドライバーをブロックするために使用するものです。
-
目的のドライバーを入手して、WindowsUpdateへのインターネットアクセスを一時的にブロックします.
使用したい優先ドライバーをディスクドライブでローカルにすぐに利用できるようにする必要があります。 必要に応じてダウンロードしてからインターネットから切断し、WindowsUpdateがすぐに上書きできないようにします。 イーサネット/ LAN接続の場合は、ケーブルを一時的に抜くだけでインターネットから切断できます。 Wi-Fiまたはデータ接続のみが接続されている場合は、インターネットから切断する必要はありません。 単に 接続を従量制接続としてマークします.
-
デバイスのハードウェアIDをコピーしてから、お好みのドライバーをインストールします.
- 押す 勝つ + NS キーボードのキーを一緒に表示します パワーユーザーメニュー.
- デバイスマネージャを開きます。
- デバイスマネージャで、+記号をクリックして、ドライバの自動更新をブロックする必要があるデバイスの適切なカテゴリを展開します。 次に、デバイスを右クリックし、[プロパティ]を選択して、[詳細]タブに移動します。
- [詳細]タブで、[プロパティ]を[ハードウェアID]に設定します。 ハードウェアIDを以下に示します。 クリックしてハードウェアIDを選択します。 複数のハードウェアIDが表示されている場合は、1つを選択し、Ctrl + Aを押してすべてを選択します。 Ctrl + Cを押して、表示されたIDをコピーします。
- メモ帳で空白のドキュメントを開き、Ctrl + Vを押してそこに貼り付け、ファイルをどこかに保存します。
次に、デバイスマネージャに戻り、プロパティを閉じます。 Windows Updateによってインストールされたドライバーをアンインストールし、独自のドライバーをインストールします。 これは、デバイスを右クリックして[ドライバーの更新...]を選択することで実行できます。 ウィザードを通常どおりに完了するには、目的のドライバーのパスを指定するか、[ディスクを使用...]ボタンを使用して目的のドライバーをインストールします。 次に、Windowsを再起動し、ドライバーがインストールされたままであることを確認します。
-
グループポリシーを使用して、そのデバイスのドライバーの更新をブロックする
- 押す 勝つ + NS キーボードのキーを一緒に入力して、次のように入力します。
gpedit.msc
Enterキーを押します。
- グループポリシーエディターが開きます。 [ローカルコンピューターポリシー]→[コンピューターの構成]→[管理用テンプレート]→[システム]→[デバイスのインストール]→[デバイスのインストールの制限]に移動します。
- [これらのデバイスIDのいずれかに一致するデバイスのインストールを防止する]を見つけてダブルクリックし、[有効]に設定します。
- [表示...]をクリックします ボタンをクリックして、「これらのデバイスIDのいずれかに一致するデバイスのインストールを防止する」ダイアログを起動します。
- 次に、メモ帳でハードウェアIDを含むファイルを再度開き、前に貼り付けたハードウェアID値を一度に1つずつ選択します。 これらのIDを[値]ボックスに貼り付けます。 複数のハードウェアIDがある場合は、各IDを新しい行に貼り付けます。
- 終了したら、[OK]をクリックします。
- 押す 勝つ + NS キーボードのキーを一緒に入力して、次のように入力します。
-
インターネットに再接続する.
これで、イーサネットケーブルを接続するか、Wi-Fi /データ接続を従量制として設定できます。 Windows Updateが制御なしで更新プログラムをインストールするようになった場合でも、ハードウェア用にインストールされたドライバーがWindowsUpdateのドライバーによって上書きされないようにする必要があります。 それでもダウンロードすることはできますが、インストールに失敗し、エラーをログに記録します。 デバイスドライバをブロックしたためにインストールに失敗した場合のエラーは無視してかまいません。
この方法では、ドライバーの自動インストールと手動インストールがブロックされるため、ドライバーを更新する必要がある場合は注意してください。 手動で、上記のグループポリシーを一時的に無効にし、ドライバーをオフラインで更新してから有効にすることができます また。