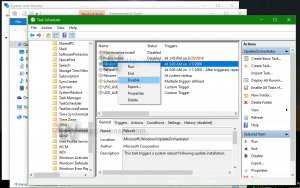Windows10のファイル履歴からファイルを復元する
ファイル履歴を使用すると、ドキュメント、写真、音楽、ビデオ、およびデスクトップフォルダに保存されている重要なデータのバックアップを作成できます。 今日は、Windows10でファイル履歴によってバックアップされたファイルとフォルダーを復元する方法を説明します。
広告
Windows 10には、「ファイル履歴」と呼ばれるバックアップシステムが組み込まれています。 これにより、ユーザーはPCに保存されているファイルのバックアップコピーを作成できます。 何か問題が発生した場合のデータ損失を防ぎます。 この機能には多くのユースケースがあります。 たとえば、古いPCから新しいPCにファイルを転送するのに役立ちます。 または、ファイルを外部のリムーバブルドライブにバックアップするために使用できます。 ファイル履歴機能は、Windows 8で最初に導入され、Windows10で改善されました。 さまざまなバージョンのファイルを参照および復元できます。
ファイル履歴では、NTFSファイルシステムを使用する必要があります。 ファイル履歴は、ファイルの変更を追跡するためにNTFSのジャーナル機能に依存しています。 ジャーナルに変更に関するレコードが含まれている場合、ファイル履歴には更新されたファイルがアーカイブに自動的に含まれます。 この操作は非常に高速です。
ファイル履歴は、スケジュールに従ってデータのバックアップバージョンを自動的に作成します 選択したドライブに 保存する。
Windows10でファイル履歴からファイルを復元するには、 以下をせよ。
- を開きます 設定アプリ.

- [更新とセキュリティ]-> [バックアップ]に移動します。
- リンクをクリックしてください より多くのオプション 右側に。

- 次のページで、下にスクロールしてリンクをクリックします 現在のバックアップからファイルを復元する.
- 次のウィンドウで、復元するフォルダを選択します。例: ドキュメント、またはダブルクリックして、そこに保存されているファイルを表示します。


- 復元するファイルまたはフォルダを選択し、緑色のボタンをクリックして復元します。

これで完了です。 ファイルまたはフォルダの現在のバージョンを上書きするように求められる場合があります。 ファイルバージョンの競合を回避するために、ファイルまたはフォルダーの以前のバージョンを別の場所に復元することをお勧めします。 緑色のボタンを右クリックして、コンテキストメニューから[復元先...]を選択します。

これにより、ファイルの代替フォルダーを選択できるようになります。
ヒント:時間を節約してファイル履歴ツールを起動できます リボンから直接. データの現在のバージョンを保存しているフォルダーに移動し、[ホーム]-リボンの[履歴]をクリックします。 
これにより、このフォルダのファイル履歴が開きます。
ファイル履歴を頻繁に使用している場合は、ファイル履歴をに追加できます。 クイックアクセスツールバー またはに 右クリックメニュー.
関連記事:
- Windows10でファイル履歴を有効にする方法
- Windows10でファイル履歴のドライブを変更する
- Windows10でファイル履歴を保持する期間を変更する
- Windows10で古いバージョンのファイル履歴を削除する
- Windows10でファイル履歴をリセットする方法
- Windows10でファイル履歴を保存する頻度を変更する
それでおしまい。