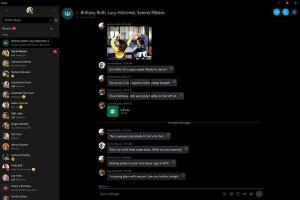レジストリを微調整して画面の明るさを変更する
正しい画面の明るさを持つことは非常に重要です。 コンピュータの前で頻繁に作業している場合、画面の明るさのレベルが正しくないと、眼精疲労を引き起こし、AC電源で動作していない場合にデバイスのバッテリーを消耗する可能性があります。 晴れた日にオフィスの部屋から屋外に環境を変更する場合も、明るさを変更することが重要です。 この記事では、レジストリを微調整して画面の明るさを変更する方法を説明します。
レジストリの調整を使用せずにWindows10で画面の明るさを変更する方法はいくつかあります。 私は前の記事でそれらをカバーしました:
Windows10で画面の明るさを変更する方法
注:ラップトップやタブレットなどのほとんどのポータブルデバイスは、画面の明るさの変更をサポートしていますが、 ボックスでは、ディスプレイハードウェアが独自の明るさを持っているため、ほとんどのデスクトップPCにはこの機能がありません コントロール。 以下で説明する方法が機能するには、適切なハードウェアサポートを備えたディスプレイが必要です。 また、ディスプレイドライバを更新する必要がある場合もあります。 たとえば、古いCRTモニターを使用している場合、ディスプレイのバックライトを直接変更するソフトウェアの明るさ設定が機能しない場合があります。
レジストリを微調整することで、画面の明るさを変更することができます。 輝度レベルは、電源プランごとに変更できます。
レジストリを微調整して画面の明るさを変更するには、 以下をせよ。
- 管理者特権のコマンドプロンプトを開き、次のコマンドを入力またはコピーして貼り付けます。
powercfg / L
- 出力には、利用可能な各電源プランのGUIDが表示されます。 次のスクリーンショットを参照してください。
- 画面の明るさを変更する電源プランのGUIDをメモします。 たとえば、高性能電源スキームのGUIDは次のとおりです。 8c5e7fda-e8bf-4a96-9a85-a6e23a8c635c.
- 今、 レジストリエディタアプリを開きます.
- キーに移動します。
HKEY_LOCAL_MACHINE \ SYSTEM \ CurrentControlSet \ Control \ Power \ User \ PowerSchemes \ 8c5e7fda-e8bf-4a96-9a85-a6e23a8c635c
レジストリキーに移動する方法を見る ワンクリックで. 代用 8c5e7fda-e8bf-4a96-9a85-a6e23a8c635c 手順3で取得した適切な値を使用します。
- 左側で、キーツリーをキーに展開します HKEY_LOCAL_MACHINE \ SYSTEM \ CurrentControlSet \ Control \ Power \ User \ PowerSchemes \ your guid \ 7516b95f-f776-4464-8c53-06167f40cc99 \ aded5e82-b909-4619-9949-f5d71dac0bcb。 そのようなキーがない場合は、作成する必要があります。
ヒント:「新しいキーを作成するために必要な権限がありません」というエラーメッセージが表示された場合は、次のコマンドを実行します。 regedit.exe を使用して ExecTI. これにより、権限の問題が解決されます。 - 右側で、次の32ビットDWORD値を変更または作成します
ACSettingIndex -プラグを差し込んだときの画面の明るさのレベルを0〜100で指定します。
DCSettingIndex for-バッテリー使用時の画面の輝度レベルを0〜100で指定します。
私の場合、それぞれ90%と50%に設定されています。 - 変更するすべての電源方式に対してこれらの手順を繰り返すと、完了です。
上記のレジストリ調整方法を使用すると、実稼働環境で画面の明るさの設定をすばやく変更できます。 ラップトップまたはタブレットにWindowsを再インストールした場合にも役立ちます。