MicrosoftEdgeでパフォーマンスモードを有効または無効にする
MicrosoftEdgeでパフォーマンスモードを有効または無効にする方法は次のとおりです。 最近の更新では、Microsoft Edgeは、パフォーマンス、速度、応答性を改善し、コンピューターの全体的なリソースフットプリントを削減するためのいくつかの新機能を受け取りました。 Microsoftは引き続きブラウザのこの側面に取り組んでおり、最近、新しいパフォーマンスモードを導入しました。
広告
MicrosoftEdgeでパフォーマンスモードがどのように機能するかについてはそれほど多くの情報はありません。 ブラウザ内には、「パフォーマンスモードは、速度、応答性、メモリ、CPU、およびバッテリーを最適化するのに役立ちます」という、単純でやや漠然とした説明があります。 最新のブラウザに組み込まれている他の速度最適化オプションと同様に、実際のパフォーマンスの向上は、PCの構成やその他の機能によって異なります。 要因。 この機能によってPCまたはEdgeのパフォーマンスが劇的に向上することを期待するべきではありませんが、それでもいくつかの顕著なブラウジングの改善を得ることができます。
最後に、Microsoft Edgeでパフォーマンスモードをオンにする前に、この機能は開発の初期段階で進行中であることに注意してください。 いくつかのバグに直面する可能性があります。
この記事の執筆時点では、Microsoft Edgeのパフォーマンスモード機能は、バージョン91.0.856.0以降のCanaryチャネルでのみ使用できます。 NSead to 公式サイト それを取得します。
また、機能のロールアウトが管理されているため、現在利用できる場合とできない場合があります。 つまり、最初にEdgeの[設定]タブに追加する必要があります。 ただし、すでに[設定]にある場合は、以下の手順を省略して、次の章に直接進むことができます。
パフォーマンスモードオプションをエッジ設定に追加します
- ブラウザを閉じます。
- デスクトップで、右クリックします Microsoft Edge Canary ショートカットして選択します プロパティ コンテキストメニューから。
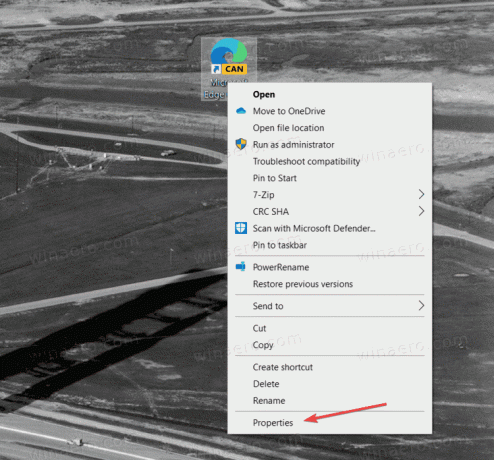
- [ショートカット]タブで、 目標 フィールドに移動し、msedge.exeの後に次の引数を追加します。
--enable-features = msPerformanceModeToggle.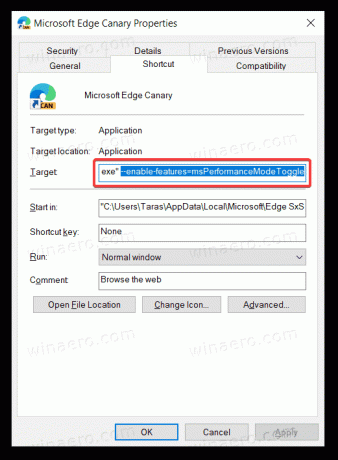
- クリック わかった 変更を保存します。
[ターゲット]フィールドがどのように表示されるかの例を次に示します。 "C:\ Users \ Your User Name \ AppData \ Local \ Microsoft \ Edge SxS \ Application \ msedge.exe "--enable-features = msPerformanceModeToggle. パスの最後にピリオドを配置する必要はないことに注意してください。
これにより、次回起動したときにEdgeブラウザの設定に適切なオプションが追加されます。 有効にする方法は次のとおりです。
MicrosoftEdgeでパフォーマンスモードを有効にする方法
- 変更したショートカットを使用してMicrosoftEdgeアプリを起動します。
- メインメニュー(Alt + F)を開き、[ 設定.

- に移動します システム 左側のタブ。
- を見つける パフォーマンスの最適化 セクションと パフォーマンスモード エントリし、選択します 常にオン ドロップダウンメニューから。
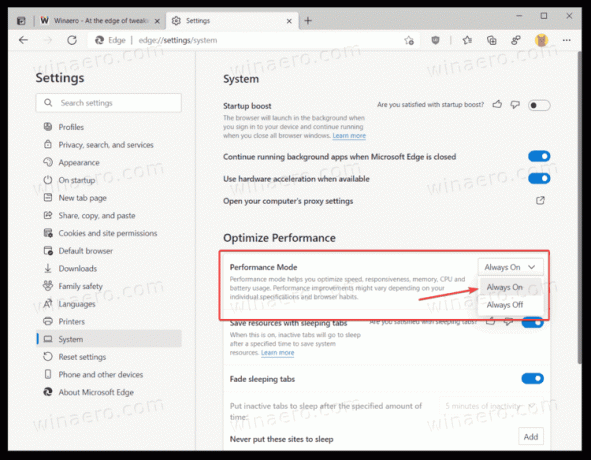
これで完了です。 これで、パフォーマンスモードが有効になります。 可能な限り最高の結果を得るには、パフォーマンスモードを他の機能(スリーピングタブやスタートアップブーストなど)と組み合わせて使用することをお勧めします。 方法についての専用記事があります MicrosoftEdgeでスリープタブをオンにする と方法 MicrosoftEdgeでスタートアップブーストを有効にする.
Microsoft Edgeでパフォーマンスモードをオンにすると、スリーピングタブ機能に影響することに注意してください。 パフォーマンスモードを有効にすると、ブラウザはスリープタブのタイムアウトを5分に設定し、このパラメータを変更する機能をブロックします。 あなたがしたい場合は スリーピングタブのタイムアウトを設定する、最初にパフォーマンスモードを無効にする必要があります。
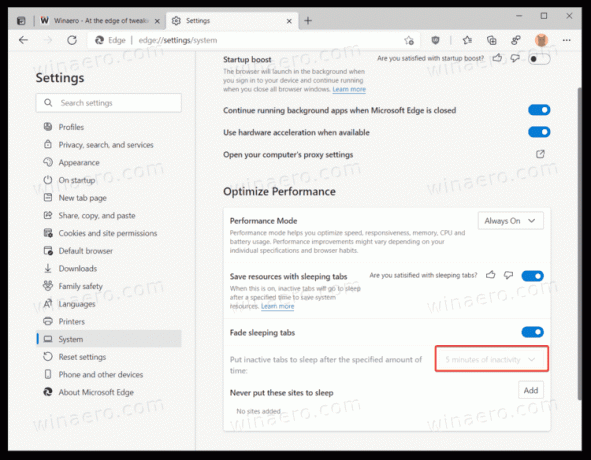
問題が発生した場合、または機能の動作が気に入らない場合に、パフォーマンスモードをオフにする方法は次のとおりです。
MicrosoftEdgeでパフォーマンスモードを無効にする
- Alt + Fショートカットを押して、 設定 メニューから。
- に移動 システム を見つけて パフォーマンスの最適化 セクション。
- のそばに パフォーマンスモード エントリ、選択 常にオフ ドロップダウンメニューから。
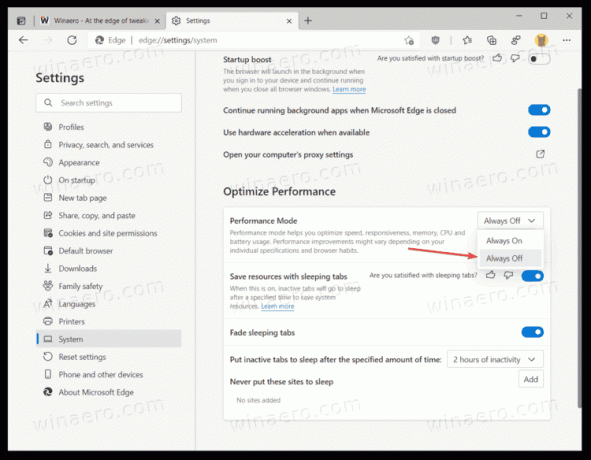
- MicrosoftEdgeはパフォーマンスモードを無効にします。
それでおしまい。

