Windowsのファイルとフォルダに対するNTFSアクセス許可(ACL)を設定、コピー、および管理するためのより簡単な方法
Windows NTFSアクセス許可(アクセス制御リストとも呼ばれます)の管理は、UIダイアログと概念が複雑であるため、ユーザーにとって常に困難でした。 通常Explorerからファイルをコピーする場合、アクセス許可は保持されないため、アクセス許可のコピーはさらに困難です。 権限を管理するには、icaclsなどのコマンドラインツールを使用する必要があります。 この記事では、無料のサードパーティアプリを見ていきます NTFSアクセス許可ツール これにより、権限の設定が非常に簡単になります。
広告
[プロパティ]の[セキュリティ]タブから、ファイルとフォルダーのアクセス許可を設定できます。 [編集]ボタンをクリックすると、よりシンプルなUIが表示されます。 所有者を変更したり、より詳細なレベルで権限を調整したりする場合は、[詳細設定]ボタンをクリックして、[セキュリティの詳細設定]ダイアログを表示できます。
[編集]ボタンをクリックすると、よりシンプルなUIが表示されます。 所有者を変更したり、より詳細なレベルで権限を調整したりする場合は、[詳細設定]ボタンをクリックして、[セキュリティの詳細設定]ダイアログを表示できます。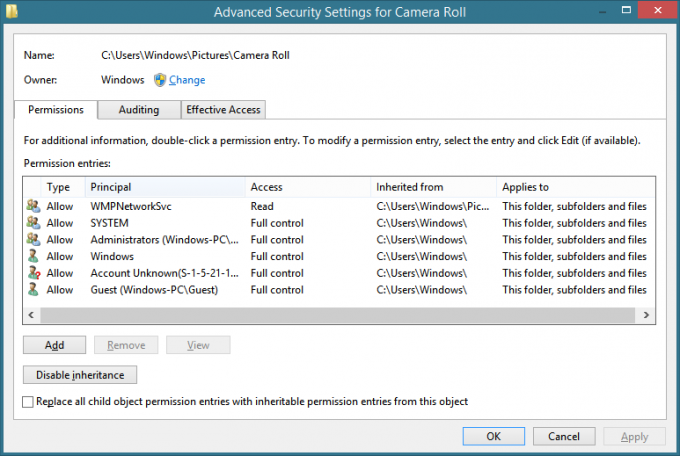 ただし、Windowsの新しいリリースでは、問題は、単一のフォルダーまたは単一のファイルのプロパティが開いている場合にのみ[セキュリティ]タブが表示されることです。 複数のファイルまたは複数のフォルダを選択し、それらに権限をまとめて設定しようとすると、[セキュリティ]タブがまったくないことがわかります。 代わりに、Microsoftは、コマンドラインツールであるicacls.exeを使用することを望んでいます。これは非常に不便です。 オブジェクトの所有権のみを取得し、Administratorsグループに完全な読み取り/書き込み権限を付与する場合は、次を使用できます。 Winaeroの無料 TakeOwnershipEx 道具 これをする。 しかし、きめ細かいアクセス許可を設定したり、異なるフォルダーにあるオブジェクトのグループのアクセス許可を変更して、さまざまなユーザーアカウントに割り当てたりしたい場合はどうでしょうか。
ただし、Windowsの新しいリリースでは、問題は、単一のフォルダーまたは単一のファイルのプロパティが開いている場合にのみ[セキュリティ]タブが表示されることです。 複数のファイルまたは複数のフォルダを選択し、それらに権限をまとめて設定しようとすると、[セキュリティ]タブがまったくないことがわかります。 代わりに、Microsoftは、コマンドラインツールであるicacls.exeを使用することを望んでいます。これは非常に不便です。 オブジェクトの所有権のみを取得し、Administratorsグループに完全な読み取り/書き込み権限を付与する場合は、次を使用できます。 Winaeroの無料 TakeOwnershipEx 道具 これをする。 しかし、きめ細かいアクセス許可を設定したり、異なるフォルダーにあるオブジェクトのグループのアクセス許可を変更して、さまざまなユーザーアカウントに割り当てたりしたい場合はどうでしょうか。
'と呼ばれるサードパーティのフリーウェアアプリNTFSアクセス許可ツール'権限を設定し、複数のファイルの所有権を変更するための使いやすいGUIが付属しています。 これは、WindowsがGUIから許可するものよりもさらに進んでおり、後で復元できるファイルへのアクセス許可のバックアップを許可します。 または、オブジェクトの権限またはすべてのセキュリティ設定をコピーして、別のオブジェクトに貼り付けることもできます。 Windowsでは、ファイルをコピーまたは移動するときにさまざまなルールが適用されるため、これは非常に便利な機能です。
- オブジェクトを同じボリューム(ドライブ)上の別のフォルダーにコピーまたは移動すると、元のアクセス許可が保持されます。つまり、オブジェクトはデフォルトでそのアクセス許可を保持します。
- オブジェクトを別のボリューム(ドライブ)にコピーまたは移動すると、オブジェクトは新しい親フォルダーのアクセス許可を継承します。
ただし、アイテムをコピーまたは移動している間、Windowsではこれを簡単に制御することはできません。 NTFSアクセス許可ツールは、オブジェクト自体とは別にアクセス許可をコピーして貼り付けることができるため、これを完全に取り除くことができます。
- NTFSアクセス許可ツールは、インストールを必要としないポータブルツールです。 これは、中国の開発者であるHanRuiによって開発されました。 ウェブサイト ここにある. しかし、それは常にリンクに問題があるようで、サイトのURLは絶えず変化し続けます。 「NTFSアクセス許可ツール」の最新バージョンを直接ダウンロードできます 開発者のブログから. (彼の中国語へのリンク ブログはこちら ただし、アプリ自体には英語のUIがあります)。 ZIPを解凍し、Windowsバージョンに適したバージョン(32ビットまたは64ビット)を実行します。 開発者のWebサイトからダウンロードできない場合は、 Winaeroからここで入手してください.
- それを開くと、UACの昇格された権限を要求されます。 [はい]をクリックします。 プログラムには、許可、拒否、または読み取り専用のアクセス許可を設定するためのワンクリックボタンがあります。
- 2つの動作モードがあります。 編集モードと参照モード。 編集モードでは、権限を変更するファイルやフォルダをウィンドウ内にドラッグアンドドロップするだけです。
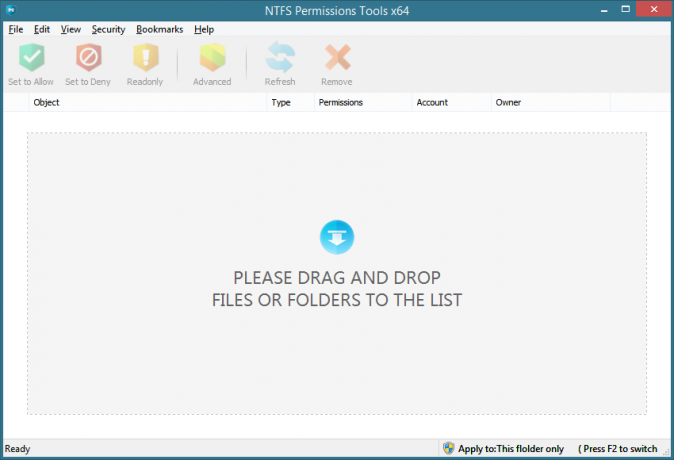
- 参照モードでは、ファイルマネージャーと同じようにファイルやフォルダーを参照できます。 単一のファイルまたはフォルダーを選択することも、複数のファイルおよびフォルダーを選択することもできます。 次に、任意の列の下で選択したアイテムを右クリックして、権限、アカウント、および所有者を変更できます。
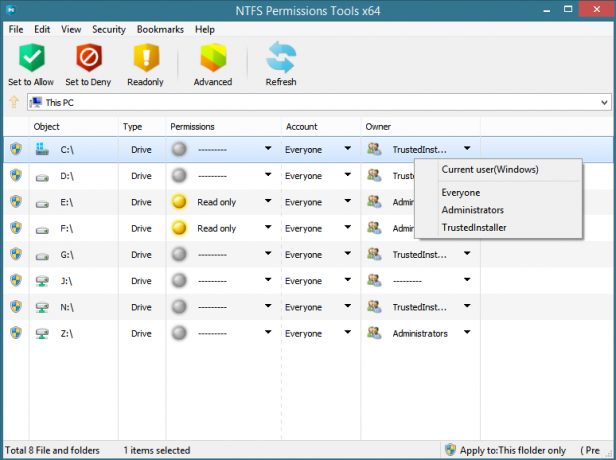
- [詳細設定]ボタンをクリックすると、Windowsのようなインターフェイスが表示され、次のようなすべての高度なタスクを実行できます。 継承可能なアクセス許可の調整、子オブジェクトのアクセス許可の置き換え、ユーザーまたはグループの選択など NS。
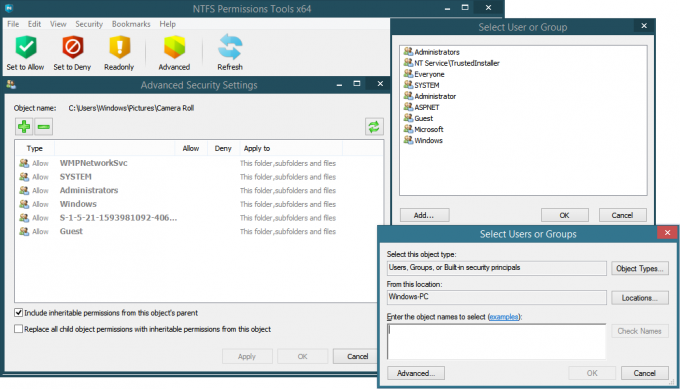
- オブジェクトを右クリックして[空のアクセス制御リスト]を選択することにより、オブジェクトにNULLまたは空の随意アクセス制御リスト(DACL)を作成することもできます。 ヌルDACLは、オブジェクトにアクセスできるすべてのユーザーにフルアクセスを許可します。 空のDACLは、オブジェクトの所有者がアクセス許可を割り当てるまで、オブジェクトへのアクセスを許可しません。

権限のコピーと貼り付け
権限をコピーするアイテムを右クリックし、[権限のコピー]または[セキュリティ設定のコピー]をクリックします。 2つの違いは、前者は許可/読み取り専用/拒否のアクセス許可のみをコピーするのに対し、後者は所有者もコピーすることです。 プログラムはまだ監査権限のコピーをサポートしていないため、監査権限を構成するには、Windowsのネイティブ権限ダイアログを使用する必要があります。
締めくくりの言葉
NTFSアクセス許可ツールは、すべてのシステム管理者またはITプロフェッショナルにとって必須のアプリケーションです。 新しいリリースのWindowsで別のユーザーのファイルにアクセスするときにアクセス許可を処理する必要がある回数を考えると、エンドユーザーもそれが便利であることがわかります。 サポートするタスクでのicaclの使用を減らすことができますが、セキュリティIDの検索、整合性レベルの設定などの一部のアクティビティでは、icaclが引き続き必要になります。

