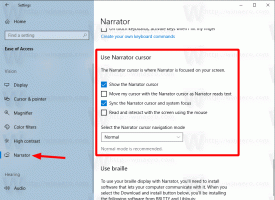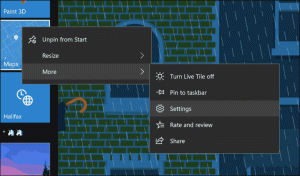Windows10での再起動後の自動サインインとロックの構成
Windows10で再起動後に自動的にサインインしてロックするモードを構成する方法
Windows 10では、再起動またはコールドブート後に自動サインインとサインオンおよびロックが発生する特別なポリシーを有効または無効にすることができます。 これは、ユーザーアカウントが即座に読み込まれるが、PCはロックされたままになるため、プライバシーの観点から便利です。
広告
ポリシー サインインして、再起動後に最後のインタラクティブユーザーを自動的にロックする、名前が付けられました 再起動またはコールドブート後に最後の対話型ユーザーを自動的にサインインしてロックするモードを構成します Windows 10バージョン1903より前のバージョンは、[コンピューターの構成]> [管理用テンプレート]> [Windowsコンポーネント]> [Windowsログオンオプション]にあります。 ローカルグループポリシーエディター(gpedit.msc). それ 再起動またはコールドブート後に自動再起動およびサインオンとロックが発生する構成を制御します。 「サインインして、再起動後に最後の対話型ユーザーを自動的にロックする」ポリシーで「無効」を選択した場合、自動サインオンは発生しないため、このポリシーを構成する必要はありません。
このポリシー設定を有効にすると、次の2つのオプションのいずれかを選択できます。
- 「有効な場合 BitLocker 「オンで一時停止されていません」は、BitLockerがアクティブで、再起動またはシャットダウン中に一時停止されていない場合にのみ、自動サインオンとロックが発生することを指定します。 更新中にBitLockerがオンになっていないか一時停止されていない場合、この時点でデバイスのハードドライブ上の個人データにアクセスできます。 BitLockerの一時停止により、システムコンポーネントとデータの保護が一時的に解除されますが、特定の状況では、ブートクリティカルなコンポーネントを正常に更新するために必要になる場合があります。
- 次の場合、更新中にBitLockerが一時停止されます。
- デバイスにはありません TPM 2.0 およびPCR7、または
- デバイスは使用しません TPM-プロテクターのみ
- 次の場合、更新中にBitLockerが一時停止されます。
- 「常に有効」は、再起動またはシャットダウン中にBitLockerがオフまたは一時停止されている場合でも、自動サインオンが発生することを指定します。 BitLockerが有効になっていない場合、ハードドライブ上の個人データにアクセスできます。 自動再起動とサインオンは、構成されたデバイスが安全な物理的な場所にあると確信できる場合にのみ、この条件下で実行する必要があります。
この設定を無効にするか、構成しない場合、自動サインオンはデフォルトで「BitLockerがオンで中断されていない場合に有効」の動作になります。
オプションを構成するには、グループポリシーオプションを使用するか、グループポリシーレジストリを微調整します。 最初の方法は、ローカルグループポリシーエディターアプリに付属しているWindows10のエディションで使用できます。 Windows 10 Pro、Enterprise、またはEducationを実行している場合 版、その後、ローカルグループポリシーエディターアプリがOSですぐに使用できます。 Windows 10 Homeユーザーは、レジストリの調整を適用できます。
Windows10で再起動後に自動サインインとロックを構成するには,
- ローカルグループポリシーエディターを開きます アプリ、またはのためにそれを起動します 管理者を除くすべてのユーザー、 また 特定のユーザーの場合.
- 案内する コンピューターの構成>管理用テンプレート> Windowsコンポーネント> Windowsログオンオプション 左に。

- 右側で、ポリシー設定を見つけます サインインして、再起動後に最後のインタラクティブユーザーを自動的にロックします. 注:Windows 10バージョン1903より前は、 再起動またはコールドブート後に最後の対話型ユーザーを自動的にサインインしてロックするモードを構成します.

- それをダブルクリックして、ポリシーをに設定します 有効 機能をアクティブにします。
- に設定します 無効 強制的に無効にします。
- に設定します 構成されていません デフォルトに戻します。
これで完了です。
ヒント:を参照してください Windows10ですべてのローカルグループポリシー設定を一度にリセットする方法.
それでは、レジストリを微調整して同じことがどのように行われるかを見てみましょう。
レジストリでの再起動後の自動サインインとロックの構成
- 開ける レジストリエディタ.
- 次のレジストリキーに移動します。
HKEY_LOCAL_MACHINE \ SOFTWARE \ Microsoft \ Windows \ CurrentVersion \ Policies \ System. ヒント:を参照してください ワンクリックで目的のレジストリキーにジャンプする方法。そのようなキーがない場合は、作成するだけです。 - ここで、新しい32ビットのDWORD値を作成します DisableAutomaticRestartSignOn. 注:あなたが 64ビットWindowsを実行している、値の型として32ビットのDWORDを使用する必要があります。
- その値データを次のように残します 0 に 有効 再起動後の自動サインインとロック。

- その値データを次のように設定します 1 に 無効にする 再起動後の自動サインインとロック。
- DisableAutomaticRestartSignOn値を削除して、デフォルトの動作に戻します。
- Windows10を再起動します.
後で、削除することができます DisableAutomaticRestartSignOn ユーザーがコントロールパネルと設定の両方を使用できるようにする値。
時間を節約するために、次のすぐに使用できるレジストリファイルをダウンロードできます。
レジストリファイルをダウンロードする
元にできる微調整が含まれています。
ヒント:できます Windows 10HomeでGpEdit.mscを有効にしてみてください.
興味のある記事:
- Windows10で適用されたグループポリシーを確認する方法
- Windows10でローカルグループポリシーエディターを開くためのすべての方法
- Windows10の管理者を除くすべてのユーザーにグループポリシーを適用する
- Windows10の特定のユーザーにグループポリシーを適用する
- Windows10ですべてのローカルグループポリシー設定を一度にリセットする
- Windows 10 HomeでGpedit.msc(グループポリシー)を有効にする