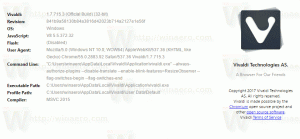GoogleChromeタイトルバーから[検索タブ]ボタンを削除します
この変更に満足できない場合は、GoogleChromeのタイトルバーから[タブの検索]ボタンを削除する方法を次に示します。 GoogleはChrome89でデフォルトでタブ検索機能を有効にしていますが、GUIのどこでもタブ検索機能を削除するオプションを提供していません。
Googleは、開いているタブをたくさん使ってユーザーエクスペリエンスを改善しているところです。 そのような改善の1つは スクロール可能なタブストリップオプション. それはまだ実験的なままですが、タブ検索機能はすでに安定版への道を見つけています グーグルクローム.
現在、複数のタブを開くと、アイコンのみが表示されるまでタブの幅が狭くなります。 さらにタブを開くと、アイコンも消えます。 これにより、特定のタブにすばやく移動することが困難になります。 新しいタブ検索機能は、この状況で役立ちます。
ただし、多くのタブを開かない場合、または特定のタブを検索しない場合は、Chromeのタイトルバーに余分なボタンがあると煩わしいことがあります。 NS 検索タブ オンデマンドで表示されません。例: 多くのタブを開いているとき。 代わりに、タイトルバーに常に表示されます。
この投稿では、GoogleChromeのタイトルバーから[タブの検索]ボタンを削除する方法を紹介します。
GoogleChromeタイトルバーから検索タブボタンを削除する方法
- GoogleChromeを開きます。
- タイプ
chrome:// flags /#enable-tab-searchアドレスバーに移動し、Enterキーを押します。 - 選択する 無効 のドロップダウンリストから タブ検索を有効にする オプション。
- ブラウザを再起動して変更を適用します。
これで完了です。 タブ検索ボタンがGoogleChromeのタイトルバーから削除されました。
または、Chromeデスクトップのショートカットを変更して、ブラウザのタブ検索機能を削除することもできます。 あなたは特別なを追加することができます disable-features引数 chrome.exeコマンドラインに移動します。 この代替オプションは、Googleが最終的にフラグを削除する場合にも役立ちます。 コマンドライン引数は、Chromeでより長く機能することが知られています。 この方法を確認してみましょう。
Chromeショートカットを変更して[検索タブ]ボタンを無効にする
- 開いているChromeウィンドウをすべて閉じます。
- 右クリック グーグルクローム デスクトップ上のショートカット、または使用している他のショートカット。
- 選択する プロパティ 右クリックのコンテキストメニューから。
- の中に プロパティ ダイアログで、次の引数を追加して[ターゲット]テキストフィールドを変更します。
--disable-features = TabSearch. スペースを付けてください。例: 最初にスペースを追加しますchrome.exeこのようなものを取得するには:"C:\ Program Files \ Google \ Chrome \ Application \ chrome.exe" --disable-features = TabSearch. - [適用]と[OK]をクリックして、変更を有効にします。 クリック 継続する プロンプトが表示された場合は、UACリクエストで。
- 変更したショートカットを使用してブラウザを起動します。
これで完了です。 ブラウザのタイトルバーに[タブ検索]ボタンが表示されなくなります。
それでおしまい!