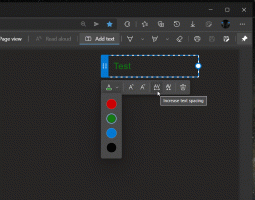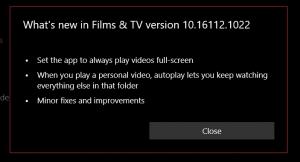Windows10の設定で最近の色をクリアする方法
Windows 10のタスクバーとウィンドウの色を数回変更した場合は、使用した色がに表示されます。 色を変える 設定のページ。 以前に使用したアクセントカラー履歴をクリアしたい場合、Windows 10にはこのタスクのオプションがありません! この記事では、Windows10で以前に使用した色を削除する方法を説明します。
[最近の色]オプションは、[設定]-[個人設定]-[Windows 10 CreatorsUpdate以降の色]で利用できます。 ウィンドウの色を変更するたびに、[設定]で以前に使用した色が置き換えられます。
Windows 10は、下の最後の5色を表示します 色を変更する->最近の色. それを見るには、 設定 に行きます パーソナライズ ->色。 残念ながら、履歴から色をすばやく削除する方法はありません。 それを行う唯一の方法は、レジストリを手動で編集することです。 これがその方法です。
Windows10で最近の色をクリアする方法
- 実行している場合は、[設定]を閉じます。
- を開きます レジストリエディタアプリ.
- 次のレジストリキーに移動します。
HKEY_CURRENT_USER \ Software \ Microsoft \ Windows \ CurrentVersion \ Themes \ History \ Colors
- 右側で、文字列値を確認してください ColorHistory0 - ColorHistory5. それらを削除すれば完了です!
ヒント:レジストリキーに移動する方法をご覧ください ワンクリックで.
注:ColorHistory0値は、タスクバー、ウィンドウの境界線に適用され、ストアアプリのアクセントカラーとして使用される現在のウィンドウの色を格納します。
最近の色の履歴を削除するには、REGファイルをダウンロードしてください
ワンクリックで履歴を完全に削除するには、次のレジストリ調整を使用できます。
Windowsレジストリエディタバージョン5.00 [HKEY_CURRENT_USER \ Software \ Microsoft \ Windows \ CurrentVersion \ Themes \ History \ Colors] "ColorHistory0" =- "ColorHistory1" =- "ColorHistory2" =- "ColorHistory3" =- "ColorHistory4" =- "ColorHistory5" =-
上記の微調整の内容をコピーして、新しいメモ帳ドキュメントに貼り付けることができます。 次に、を押します NS + NS または、メモ帳の[ファイル]メニューで[保存]項目を実行します。 これにより、[保存]ダイアログが開きます。
そこで、引用符を含む次の名前「ClearColorHistory.reg」を入力またはコピーして貼り付けます。 ファイルが* .reg.txtではなく「* .reg」拡張子を取得するようにするには、二重引用符が重要です。 ファイルは任意の場所に保存できます。 たとえば、デスクトップフォルダに配置できます。
保存したファイルをダブルクリックすると、デスクトップの背景履歴がすぐに消去されます。
時間を節約するために、すぐに使用できるレジストリファイルをここからダウンロードできます。
レジストリファイルをダウンロード
それでおしまい。