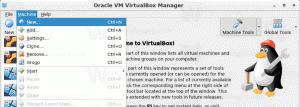Windows 10(WOL)でWake onLANを有効または無効にする
Windows 10(WOL)でWake onLANを有効または無効にする方法は次のとおりです。
Wake-on-LAN(WOL)は、ローカルネットワークまたはインターネットを介してPCをスリープまたはシャットダウンから復帰させることができる優れた機能です。 リモート電源ボタンのように機能します。 ハードウェアがWOLをサポートしている場合は、コンピューターの電源をリモートでオンにすることができます。
Wake on LAN(WOL) この機能は、ネットワークアダプタがマジックパケットなどのWOLイベントを検出すると、コンピュータを低電力状態からウェイクアップします。 通常、このイベントは特別に細工されたイーサネットパケットです。 Wake on LAN機能を有効にすると、デバイスはそのMACアドレスを含むそのようなマジックパケットを検出してオンにすることができます。 これは、ネットワーク上の別のデバイスからマジックパケットを送信することで、コンピューターをウェイクアップできることを意味します。
Wake-on-LANの動作
WOLイベントに応答するデフォルトの動作は、Windows7からWindows10に変更されました。
Windows 7では、デフォルトのシャットダウン操作により、システムが従来のシャットダウン状態(S5)になります。 特定のマザーボードのみが、デバイスをS5モードからウェイクアップするのに十分なネットワークアダプタに電力を供給できました。
Windows 10では、デフォルトのシャットダウン動作により、システムがハイブリッドシャットダウン(別名: 高速起動)(S4)状態。 そして、すべてのデバイスは D3に入れる. この場合、WOL S4またはS5から サポートされていません。 これらの場合、ユーザーはシャットダウン状態での消費電力がゼロでバッテリ電力が低いことを期待しているため、ネットワークアダプタはWOLに対して明示的に有効化されていません。 したがって、WOLはデフォルトで無効になっています。 WOLを機能させるには、OSを構成する必要があります。
Windows 10(WOL)でWake onLANを有効にする方法
- BIOSを開くまたは UEFIシェル. ハードウェアによっては、起動中にBIOSに入るには、Esc、Del、F1、またはF2などを押す必要がある場合があります。
- 有効または無効にする PCI-Eによる電源オン また WOL(Wake-on-LAN) 電源管理設定のオプション。
- 次に、Windows10を起動します。
- を開きます デバイスマネージャ.
- を展開します ネットワークアダプタ 左側のエントリをクリックし、ネットワークアダプタをダブルクリックします。
- クリックしてください 高度 のタブ プロパティ ウィンドウをクリックし、 マジックパケットで目を覚ます のオプション 財産 左側のペイン。
- 選択する 有効 の中に 価値 ドロップダウンリスト。
Windows10でWOL機能を有効にしました。 さて、それを使用する方法を学ぶことは良い考えです。 このリンクをたどってください:
Windows10でLAN上でwakeを使用する方法
同様に、上記のダイアログを使用して、Wake-on-Lanオプションを無効にすることができます。 あなたがそれを開くことができることは言及する価値があります ネットワーク接続 特定のアダプターのフォルダー。
Windows10でWakeon LAN(WOL)を無効にする
- を開きます コントロールパネル.
- コントロールパネル\ネットワークとインターネット\ネットワークと共有センターに移動します。
- 右側で、をクリックします アダプター設定を変更する リンク。
- WOL機能を無効にするネットワークアダプタを右クリックして、[ プロパティ メニューから。
- クリックしてください 構成、設定 のボタン ネットワーキング のタブ プロパティ ダイアログ、
- クリックしてください 高度 のタブ プロパティ ウィンドウをクリックし、 マジックパケットで目を覚ます のオプション 財産 左側のペイン。
- 選択する 無効 の中に 価値 ドロップダウンリスト。
これで完了です。
BIOSまたはUEFIでPowerOn By PCI-E / WOL(Wake-on-LAN)オプションを設定して、WOLのハードウェアサポートをオフにすることもできます。