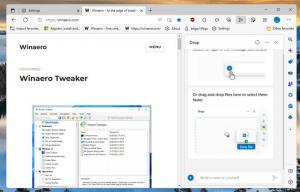Windows10の[送信]メニューを使用してファイルを移動する方法
デフォルトでは、[送信]メニューはファイルをターゲットの宛先にコピーするように設計されています。 ほとんどの場合、それは便利です。 ただし、[送信先]にカスタムフォルダーを追加した場合は、ファイルをそのフォルダーに移動することをお勧めします。 ファイルエクスプローラーはあなたがそれをすることを可能にします。
Windows 10では、ファイルエクスプローラーの[送信]コンテキストメニューにさまざまな項目が含まれています。
- 圧縮フォルダ-選択したファイルまたはフォルダをZIPファイル内に追加できます。
- デスクトップ-選択したファイルへのショートカットを作成して、デスクトップに直接配置できます。
- ドキュメント-選択したアイテムをドキュメントフォルダに送信できます。
- ファックス受信者-デフォルトのファックスプログラムを介してファックスで選択範囲を送信します。
- メール受信者-デフォルトの電子メールプログラムを介して電子メールで選択を送信します。
- リムーバブルドライブとネットワーク共有。
ユーザーはそれを拡張し、そのメニューにカスタムフォルダーとアプリを追加できます。 詳細については、次の記事を参照してください。
Windows10の[送信]メニューにカスタムアイテムを追加する方法
[送信]メニューにカスタムフォルダーを追加した場合、ファイルエクスプローラーアプリは、宛先ターゲットとして選択すると、選択したファイルのコピーをそこに送信します。 この動作をオーバーライドするには、次のようにします。
- ファイルエクスプローラーで目的のファイルを右クリックします。
- コンテキストメニューが画面に表示されます。 「送信先」を選択し、宛先フォルダの上にマウスを置くか、キーボードで選択しますが、実行しないでください。
- を長押しします シフト キーを押して、宛先フォルダをクリックします。
出来上がり、ファイルはそこに移動されます。 これは、特にカスタムアイテムを使用して[送信]メニューを整理した場合に、非常に時間を節約できます。