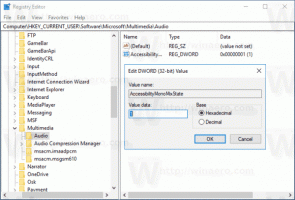Windows10のワードパッドで最近のドキュメント履歴をクリアする方法
Windows 10のワードパッドで最近のドキュメント履歴をクリアする必要がある場合は、少し混乱する可能性があります。 アプリはそのためのオプションを提供していません。 ただし、プライバシーの問題から、個々のファイル履歴エントリまたは履歴全体を削除することをお勧めします。 この投稿は、これを行うのに役立ちます。
広告
ワードパッド は非常にシンプルなテキストエディタで、メモ帳よりも強力ですが、MicrosoftWordやLibreOfficeWriterよりも機能が豊富ではありません。 複雑な書式設定なしで単純なテキストドキュメントを作成するのに適しています。

ヒント:あなたは興味があるかもしれません ワードパッドのキーボードショートカットを学ぶ.
ワードパッドでドキュメントを開くか保存すると、ファイル名が下の最近のドキュメントのリストに追加されます。 ファイル>最近のドキュメント履歴 より高速なアクセスのために。
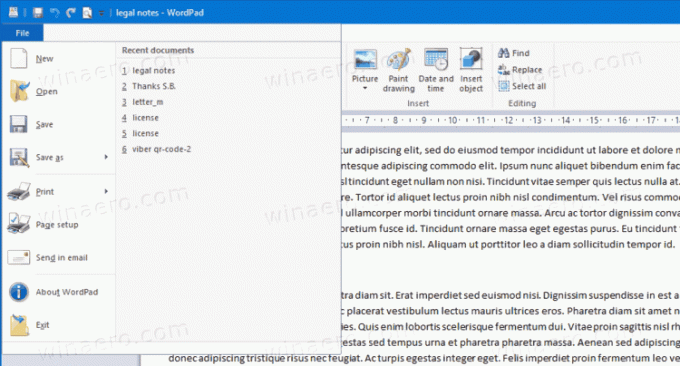
この投稿では、ファイルリストから特定のエントリを削除する方法、またはWindows10のワードパッドアプリで最近のドキュメント履歴全体をクリアする方法を説明します。
Windows10のワードパッドで最近のドキュメント履歴をクリアする
- ワードパッドアプリを実行している場合は、閉じます。
- を開きます レジストリエディタ アプリ、例: Win + Rを押して入力します
regedit実行ボックスに。 - 次のキーに移動します。
HKEY_CURRENT_USER \ Software \ Microsoft \ Windows \ CurrentVersion \ Applets \ Wordpad \最近のファイルリスト. - 右側で、対応するものを見つけます
ファイル#削除するファイル履歴エントリの文字列値。 - それを右クリックして選択します 消去 それらのメニューから。
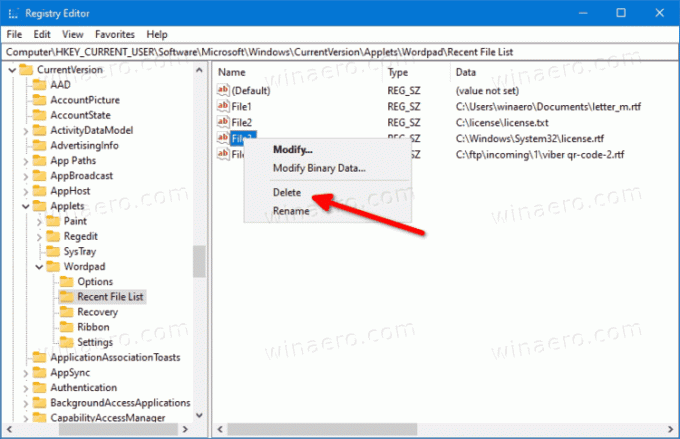
- ワードパッドファイルの履歴から削除するすべてのアイテムについて、これらの手順を繰り返します。
これで完了です。
または、REGファイルを使用してワードパッドファイルの履歴からすべてのエントリを削除することもできます。 これがその方法です。
REGファイルを使用してワードパッド内の最近のすべてのドキュメントを削除する
- ワードパッドアプリを開いている場合は閉じます。
- このファイルをダウンロードします。 REGファイルをダウンロードする.
- 任意のフォルダに解凍してダブルクリックします。
- プロンプトが表示されたら、UACプロンプトを確認します。
これで完了です。
REGファイルは HKEY_CURRENT_USER \ Software \ Microsoft \ Windows \ CurrentVersion \ Applets \ WordPad \最近のファイルリスト キーとそのすべての値。 次回ワードパッドを起動すると、このキーが自動的に再作成されます。
それでおしまい。