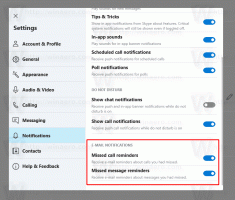Windows10の[送信]メニューにカスタムアイテムを追加する
あなたがそうするかもしれないように もう知っている、Windows 10のファイルエクスプローラーの[送信]コンテキストメニューには、デスクトップ、Bluetooth、メールなどのさまざまな項目がデフォルトで含まれています。 一部のアプリケーションは、独自のショートカットを使用して[送信]メニューを拡張できることに気付いたかもしれません。 たとえば、Skypeはそのアイコンを[送信]メニューに配置します。 アプリのショートカットやフォルダなどの独自のカスタムアイテムを[送信]メニュー内に配置して、それらをコピー先のフォルダにすばやく移動できるようにする方法を見てみましょう。
箱から出して、Windows10は送信先メニューをカスタマイズするための特別なツールを提供していません。 ただし、これはプロファイル内の単なるフォルダーです。 あなたはそれを開いて、その内容を直接遊ぶことができます。
Windows10の[送信]メニューにカスタムアイテムを追加する方法
まず、SendToがアイテムを保存しているフォルダーを開く必要があります。 これを行う最良の方法は、特別なシェルロケーションコマンドを使用することです。
- 押す 勝つ + NS キーボードのショートカットキーを一緒に使用して、[実行]ダイアログを開きます。 ヒント:を参照してください Winキーを使用したすべてのWindowsキーボードショートカットの究極のリスト).
- [実行]ボックスに次のように入力します。
シェル:sendto
- Windows10のシェルコマンドのリスト
- Windows 10のCLSID(GUID)シェルの場所のリスト
- Enterキーを押します。 送信先フォルダがファイルエクスプローラで開きます。
ここでは、お気に入りのアプリのショートカットをコピーして、システムファイルの関連付けを変更せずに、それらのアプリで必要なファイルを開くことができます。
[送信]メニューにプログラムを追加します
たとえば、Notepad.exeファイルへのショートカットをSend Toフォルダーに配置するだけなので、メモ帳を右クリックして[Send To]メニューを使用すると、任意のプレーンテキストファイルを開くことができます。 これはとても便利です。
ここで、お持ちのアプリへの新しいショートカットを作成するか、[スタート]メニューから直接コピーすることができます。
[送信]メニューに新しいアプリのショートカットを追加するには、
- ファイルエクスプローラウィンドウの空のスペースを右クリックし、コンテキストメニューで[新規]-[ショートカット]を選択します。
- 次のダイアログで、アプリの実行可能ファイルの場所を入力または貼り付けます。
- 新しいショートカットに役立つ名前を入力します。
- [完了]をクリックします。 [送信]メニューに表示されます。
または、ドラッグアンドドロップを使用してショートカットを作成することもできます。
- エクスプローラーで[送信]フォルダーを開きます。
- [送信]メニューに配置するターゲットアプリを使用して、別のファイルエクスプローラーウィンドウを開きます。
- を長押しします Alt キーを押して実行可能ファイルをドラッグし、ショートカットを作成します。
また、そこにある最もよく使用するフォルダにショートカットをコピーすることもできます。 その後、ワンクリックでそれらのフォルダにファイルを送信できます。
[送信]メニューにカスタムフォルダを追加します
シーケンスは上記と同じです。
- ファイルエクスプローラウィンドウの空のスペースを右クリックし、コンテキストメニューで[新規]-[ショートカット]を選択します。
- 次のダイアログで、[送信]メニューに追加するフォルダへのパスを入力または貼り付けます。
- 新しいショートカットにわかりやすい名前を付けます。
これは、ファイルエクスプローラーの生産性を高めるための非常に優れたネイティブな方法です。 これにより、フォルダの階層をナビゲートしてアイテムを貼り付ける手間を省くことができます。