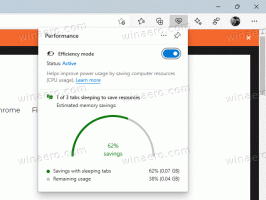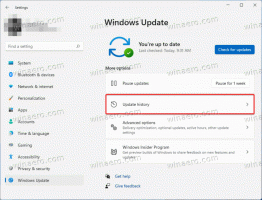Windows10でタッチビジュアルフィードバックを無効にする
デスクトップPCまたはタッチスクリーン付きのラップトップをお持ちの場合、Windows 10は、画面に触れるたびにタッチポインターの周りに視覚的なフィードバックを表示できることをすでにご存知かもしれません。 今日は、2つの方法を使用してこの機能を無効または有効にする方法を説明します。
広告
Windows 10には、タッチビジュアルフィードバック機能を構成するために使用できるいくつかのオプションが付属しています。 これを有効にすると、画面に触れるたびにOSに指の周りに丸印が表示されるようになります。
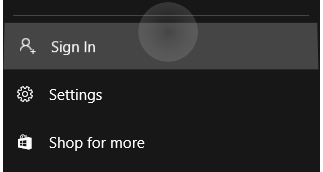
マークを暗くするか、完全に無効にしてタッチビジュアルフィードバック機能を削除することができます。 [設定]または[レジストリの調整]のいずれかを使用できます。
Windows10でタッチビジュアルフィードバックを無効にするには、 以下をせよ。
- 開ける 設定.
- アクセスのしやすさ-カーソル、ポインタ、タッチフィードバックに移動します。
- 右側で、トグルオプションをオフにします 画面に触れたときに視覚的なフィードバックを表示する.

- タッチビジュアルフィードバックが無効になりました。
これで完了です。
この機能を再度有効にするには、上記のオプションをオンにするだけです。
ヒント:タッチビジュアルフィードバックアイコンを暗く、大きくすることができます。 [設定]-[アクセスのしやすさ]-[カーソル、ポインター、タッチフィードバック]の下に特別なオプションがあります。 視覚的なフィードバックをより暗く、より大きくする. それを有効にすれば完了です。
または、レジストリの調整を適用して、タッチビジュアルフィードバック機能を無効または有効にすることもできます。 次のようにしてください。
レジストリを微調整してタッチビジュアルフィードバックを無効にする
- を開きます レジストリエディタアプリ.
- 次のキーに移動します。
HKEY_CURRENT_USER \コントロールパネル\カーソル.
ヒント:を参照してください ワンクリックで目的のレジストリキーに移動する方法. - 新しい32ビットDWORD値を変更または作成します ContactVisualization. 注:あなたが 64ビットWindowsを実行している それでも、32ビットのDWORD値を作成する必要があります。
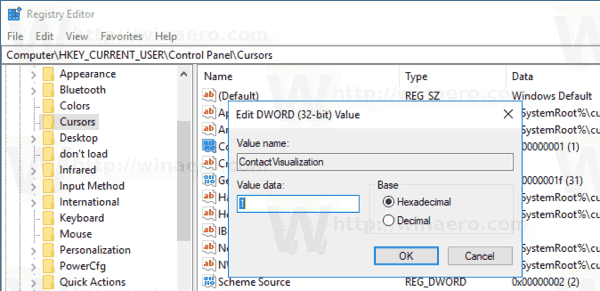
- その値データを次のいずれかの値に設定します。
0-タッチビジュアルフィードバックを無効にします。
1-タッチビジュアルフィードバックを有効にします。
2 =タッチビジュアルフィードバックを有効にして、暗く大きくします。 - 新しい32ビットDWORD値を変更または作成します GestureVisualization 10進数の値データを次のように設定します
0-タッチビジュアルフィードバック機能を無効にします。
31-機能を有効にします。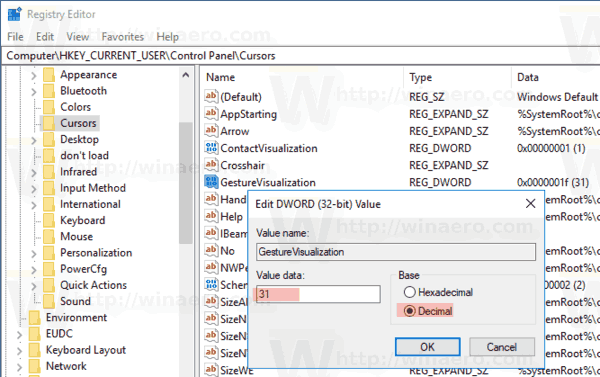
したがって、レジストリの調整でタッチビジュアルフィードバックを管理するには、上記の2つのDWORD値を変更する必要があります。
時間を節約するために、次のすぐに使用できるレジストリファイルをダウンロードできます。
レジストリファイルをダウンロードする
それでおしまい。