Windows10およびWindows8または8.1でタッチスクリーンを無効にする
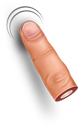
デスクトップPCまたはタッチスクリーン付きのラップトップをお持ちの場合は、マウスとキーボードだけで使用することをお勧めします。 多くのユーザーは、ディスプレイに指紋や汚れが残るため、大画面にまったく触れたくないと考えています。 デスクトップやラップトップPCの場合のように、ディスプレイが垂直で離れている場合、タッチスクリーンの使用が快適ではない人もいます。 幸いなことに、ソフトウェアのタッチ機能を無効にして、通常の表示にすることができます。 方法に興味がある場合 Windows10およびWindows8でタッチスクリーンを無効にする、この記事の残りの部分を読んでください。
Windows10およびWindows8には、設定アプリにタッチスクリーン入力を無効にするオプションがありません。 ただし、DeviceManagerを使用して無効にすることは可能です。 レジストリを微調整したり、サードパーティのツールを使用したりする必要はありません。 手順は次のとおりです。
Windows10およびWindows8でタッチスクリーンを無効にする方法
- パワーユーザー(Win + X)メニューを開きます。を押すだけです。 Win + X キーボード上のショートカットキー。 こちらのチュートリアルをご覧になることをお勧めします。 Win + Xメニューを使用して、Windows10のタスクをより高速に管理します.
ヒント:これが Winキーを使用したすべてのWindowsキーボードショートカットの最終的なリスト. - Win + Xメニューからデバイスマネージャを選択して起動します。
- 「ヒューマンインターフェイスデバイス」カテゴリを展開し、名前に「タッチスクリーン」という単語が含まれるデバイスを探します。 ほとんどの場合、「HID準拠のタッチスクリーン」になります。
- 見つけたデバイスを右クリックし、コンテキストメニューから[無効にする]を選択します。
それでおしまい。 タッチスクリーンは、Windows10およびWindows8では無効になります。 有効に戻すには、デバイスマネージャのコンテキストメニューから無効にしたデバイスを再度有効にします。 変更はすぐに有効になり、再起動は必要ありません。

