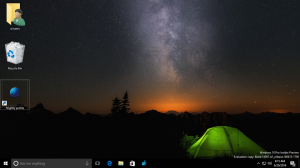Windows10のファイルエクスプローラーでチェックボックスを有効にする
チェックボックスを有効にして、複数のファイルやフォルダを簡単に選択できるようにすることができます。 これは、デバイスに物理キーボードがなく、タッチスクリーンが付属している場合に特に便利です。 方法は次のとおりです。
チェックボックスを使用してファイルとフォルダを選択する機能は、WindowsVistaで最初に導入されました。 この機能が有効になっている場合、タッチスクリーンのないデバイスではデフォルトでチェックボックスは表示されません。 従来のデスクトップPCでチェックボックスを表示するには、ファイルまたはフォルダーにポインターを合わせる必要があります。 タブレットやトランスなどのタッチスクリーンを備えたデバイスでは、チェックボックスがボックスの外に表示されます。 これらのスクリーンショットを参照してください。
既存のリボンコマンド、およびCtrl + Aやファイルを選択するためのコンテキストメニューなどのホットキーに加えて、チェックボックスを使用すると、Windows10のデフォルトのファイルマネージャーの使いやすさを向上させることができます。 それらを有効にする方法を見てみましょう。
Windows10のファイルエクスプローラーでチェックボックスを有効にするには、 以下をせよ。
開ける ファイルエクスプローラー. 特定の場所を開く必要はなく、アプリを実行するだけです。
Explorerのリボンユーザーインターフェイスで、[表示]タブに移動します。
そこで、チェックマークを付けます アイテムのチェックボックス チェックボックス。 次に、ポインタをファイルまたはフォルダに合わせます。 ホバーしたアイコンの左上隅に小さなチェックボックスが表示されます。
出来上がり、ファイルエクスプローラーでチェックボックスを有効にしました。
同じことは、ファイルエクスプローラーのオプションでも行うことができます。
Explorerのリボンユーザーインターフェイスで、[ファイル]-> [フォルダーと検索オプションの変更]をクリックします。
あなたが持っている場合 リボンを無効にしました 次のようなツールを使用する Winaeroリボンディセーブル、F10キーを押します-> [ツール]メニュー-[フォルダオプション]をクリックします。
[ファイルエクスプローラーのオプション]ダイアログウィンドウで、[表示]タブに切り替え、オプションにチェックマークを付けます(有効にします)。 チェックボックスを使用してアイテムを選択します. これにより、ファイルエクスプローラーの項目のチェックボックスが有効になります。
レジストリを微調整してこのオプションを変更する必要がある場合は、これも可能です。
を開きます レジストリエディタアプリ と に行く キー
HKEY_CURRENT_USER \ SOFTWARE \ Microsoft \ Windows \ CurrentVersion \ Explorer \ Advanced
32ビットのDWORD値があります AutoCheckSelect. 1に設定します チェックボックスを有効にする. それ以外の場合は、0に設定します(これはデフォルト設定です)。
注:その値がない場合は、作成するだけです。 あなたが実行している場合でも 64ビットWindows10バージョン、32ビットのDWORD値型を使用する必要があります。
変更したら AutoCheckSelect 値の場合、変更を有効にするには、F5キーを押してファイルエクスプローラーでフォルダーを更新するだけです。
以下も参照してください。 Windows10でアイテムチェックボックスのコンテキストメニューを追加する