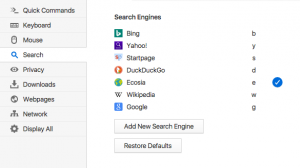Windows10のデバイスマネージャーで非表示のデバイスを表示する方法
この投稿では、Windows10のデバイスマネージャーで非表示のデバイスを表示する方法を説明します。 デフォルトでは、デバイスマネージャーはコンピューターにインストールされているデバイスを表示します。 ただし、特定のデバイスはリストに表示されません。
広告
デバイスマネージャは、インストールされているハードウェアのドライバとパラメータを管理できるWindowsの特別なツールです。 インストールされている各デバイスの詳細情報が表示されます。
デバイスマネージャーは、 プロパティ 各デバイスのダイアログ。 デバイスの名前を右クリックし、[プロパティ]をクリックします。 NS 全般的, 運転者, 詳細、 と イベント タブには、次の場合に役立つ情報が含まれています デバッグエラー または新しいデバイスをインストールします。
隠しデバイス
デバイスマネージャは 非表示のデバイスを表示する. 次のデバイスはデフォルトで非表示になっています。
- デバイスノード(devnode)ステータスビットDN_NO_SHOW_IN_DMが設定されているデバイス。
- マシン上のデバイスごとにdevnodeがあり、devnodeは階層的なデバイスツリーに編成されています。 PnPマネージャーは、デバイスの構成時にデバイスのdevnodeを作成します。
- devnodeには、デバイススタック(デバイスのドライバーのデバイスオブジェクト)とに関する情報が含まれます。 デバイスが起動されているかどうか、どのドライバーが通知用に登録されているかなどのデバイス 端末。
- レジストリでNoDisplayClassとしてマークされているセットアップクラスの一部であるデバイス。 これは、プリンターと非PnPドライバーに適用されます。
- 存在しないデバイス-コンピューターから物理的に削除されたが、レジストリエントリが削除されなかったデバイス。
Windows10のデバイスマネージャーで非表示のデバイスを表示する
- を開きます デバイスマネージャ アプリ。 Win + Xを押して選択するとすぐに開くことができます デバイスマネージャ メニューから。
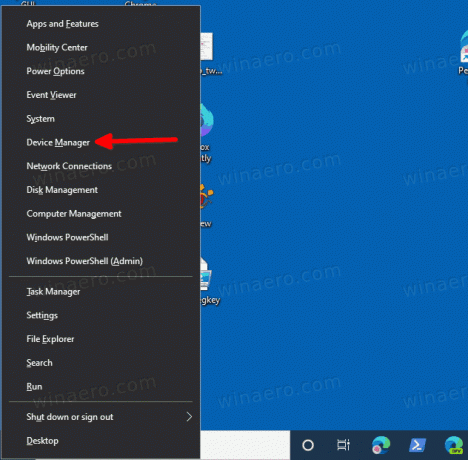
- クリック 意見 メニューバーの項目。
- クリック 非表示のデバイスを表示する チェックマークを追加し、非表示のデバイスを表示します。
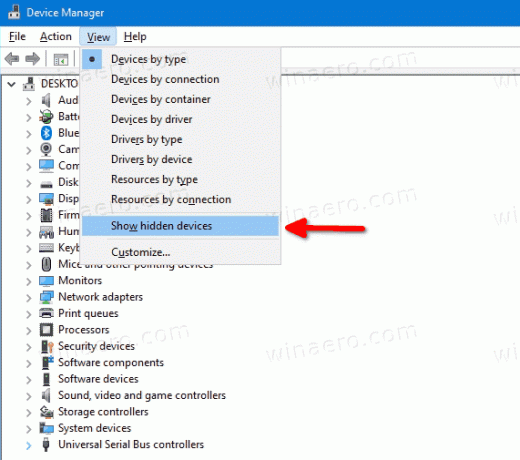
- 同じアイテムをもう一度クリックすると、チェックマークが削除され、非表示のデバイスの表示が切り替わります。
これで完了です。
ボーナスのヒント:キーボードのみを使用して、非表示のデバイスの表示を切り替えることができます。 次のキーシーケンスを押します。 勝つ + NS > NS > Alt + V > w. これを行うことにより、Win + Xメニューを開き、次にデバイスマネージャーを開き、デバイスマネージャーで[表示]メニューを開き、[非表示のデバイスの表示]エントリを切り替えます。
それでおしまい。