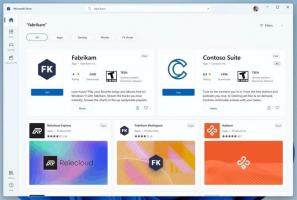Windows10でドライバーをロールバックする方法
ご存知かもしれませんが、コンピューター内のすべてのデバイスにはドライバーが必要です。 Windows 10の組み込みドライバーにすることも、Windowsで公開されているサードパーティのドライバーにすることもできます。 OEMまたはユーザーがベンダーのメディアまたはWebから手動でインストールしたカタログを更新します サイト。
新しいバージョンのドライバーは通常、デバイスの機能を改善し、以前のドライバーバージョンに存在していた問題を修正します。 ただし、新しいバージョンではデバイスの問題が増え、使用できなくなる場合があります。
この状況では、問題のあるデバイスドライバーをロールバックすることをお勧めします。 これにより、アンインストールされ、以前にインストールされたドライバーが復元されるため、ドライバーの次のバージョンが使用可能になるのを待つことができます。 デバイスドライバのロールバック機能はWindowsXPで導入され、それ以降、すべてのリリースに含まれています。
Windows10でドライバーをロールバックするには、デバイスマネージャを開く必要があります。 次のように開くことができます。
- スタートボタンを右クリックするか、を押します 勝つ + NS キーボードのショートカットキーを一緒に使用して、Win + Xメニューを開きます。
- そのオプションの1つは、デバイスマネージャーです。 クリックして。
デバイスマネージャで、必要なデバイスグループに移動して展開します。 たとえば、グラフィックアダプタのドライバをロールバックする場合は、「ディスプレイアダプタ」という名前のグループを展開する必要があります。
リストでデバイスを右クリックし、コンテキストメニューから[プロパティ]を選択します。
デバイスのプロパティダイアログで、[ドライバー]タブに移動します。 そこに、という名前のボタンがあります ドライバーのロールバック.
次のダイアログ「ドライバーパッケージのロールバック」には、ドライバーをロールバックする理由に関するフィードバックを収集するためのいくつかのオプションがあります。 適切な理由を選択し、「はい」をクリックして操作を確認します。
プロンプトが表示される場合があります コンピュータを再起動してください 以前のバージョンのドライバーに切り替えます。
ドライバーのロールバックが終了したら、WindowsUpdateを介したドライバーのインストールを除外することをお勧めします。 方法は次のとおりです。
Windows 10 CreatorsUpdateの更新プログラムからドライバーを除外する.それでおしまい。