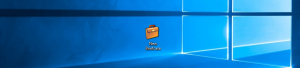Windows10ファイルエクスプローラーアーカイブ
Windows 10のファイルエクスプローラーで詳細ウィンドウを有効にして、ファイルとフォルダーに関する便利なプロパティを表示できます。 詳細ペインは、選択したアイテムに関する多くの有用な情報を表示する特別な領域です。 これを有効にする方法はいくつかありますが、この記事で確認します。
ご存知かもしれませんが、Windows 10のファイルエクスプローラーは最小限の特権で実行されます。デフォルトでは、アプリの実行に必要な十分なアクセス許可のみが付与されます。 このセキュリティモデルはWindowsVistaで導入され、ユーザーアカウント制御(UAC)と呼ばれています。 その結果、特定のフォルダーを参照してファイルを変更しようとすると、UACの確認が多数表示されます。 保護されたファイル、または別のユーザーアカウントが所有するファイルを操作する必要がある場合は、管理者としてファイルエクスプローラーを実行すると時間を節約できます。
Windows 10では、ユーザーがファイルまたはフォルダーを削除しているときに、画面に確認プロンプトが表示されません。 代わりに、ファイルエクスプローラーアプリは、選択したオブジェクトをごみ箱に直接送信します。 この動作に満足できない場合は、変更できます。 これがその方法です。
Windows 10では、ファイルエクスプローラーに開いたフォルダーへのフルパスを表示させることができます。 これにより、タスクバーのボタンにフォルダへのフルパスも表示されます。 このオプションを有効にして使用する方法は次のとおりです。
Windows 10では、リボンのユーザーインターフェイスからコントロールパネルをすばやく開く機能が廃止されました。 それを開くためのボタンは設定に置き換えられました。 従来のコントロールパネルの多くのオプションは現在[設定]で利用できますが、コントロール Panelには、最新の設定にまだ移植されていない数十の専用アプレットがまだあります。 アプリ。 コントロールパネルをこのPCに追加し直すことをお勧めします。 方法は次のとおりです。
デフォルトでは、Windows10のファイルエクスプローラーアプリには 新しいウィンドウで開きます コンテキストメニュー項目。 このコンテキストメニュー項目が役に立たない場合は、コンテキストメニューをよりコンパクトで明確にするために、この項目を削除することをお勧めします。 これがその方法です。
新しいウィンドウで各フォルダを開くようにファイルエクスプローラを構成できます。 これは、サードパーティのツールを使用せずに実行できます。 今日は、それをどのように行うことができるかを見ていきます。
Windows 10では、ファイルエクスプローラーで、ディスクドライブに保存した画像ファイルとビデオファイルの小さなプレビューを表示できます。 このプロセスを高速化するために、ユーザープロファイルディレクトリに隠されたキャッシュファイルを使用します。 ファイルがキャッシュされると、ファイルエクスプローラーはキャッシュからのサムネイルを再利用して即座に表示します。 アイテム数が多いフォルダーのパフォーマンスに影響を与える場合は、ファイルエクスプローラーでサムネイルプレビューを無効にすることをお勧めします。
Windows 10は、フォルダーの内容に応じてフォルダービューを自動的に変更することで知られています。 これは場合によっては便利ですが、フォルダビュータイプを手動で構成することを好むユーザーにとっては非常に煩わしい機能になる可能性があります。 一部のユーザーは、オペレーティングシステムがビューを自動的に調整し、設定を上書きすることを好みません。 Windows10でフォルダータイプの自動検出を無効にする方法を見てみましょう。
画像を回転させる必要がある場合、Windows 10では、サードパーティのツールを使用せずに回転させることができます。 組み込みの機能により、すばやく実行できます。 それがどのように行われるか見てみましょう。